このページではOS Windows11のPC起動時、サインインをする時に入力するパスワードを変更する方法を紹介していきます。
Windows11では、Microsoftアカウントとローカルアカウント、この2種類のサインイン方法がありますがパスワードの変更方法はほぼ同じやり方になります。
ローカルアカウントの場合はパスワード無しを設定することもできますが、だれでもPCにサインインできる状態になるので外に持ち運ぶノートパソコンなどではきちんと設定をしておきましょう。
家族や他人にパスワードが知られてしまった時や、定期的にパスワードを変更したい時は参考にしてみてください。
パスワードの変更方法
ローカルアカウント、Microsoftアカウントどちらもサインインオプションで変更していきます。
サインインオプションへ
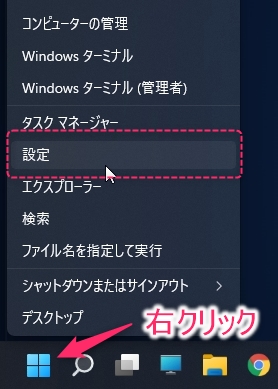
Windowsアイコンを右クリックで「設定」へ。
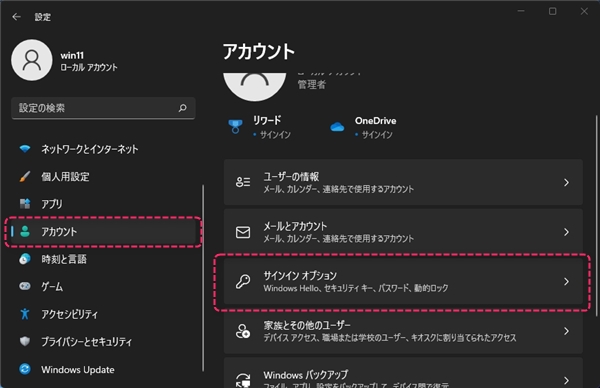
アカウントにある「サインイン オプション」を選択。
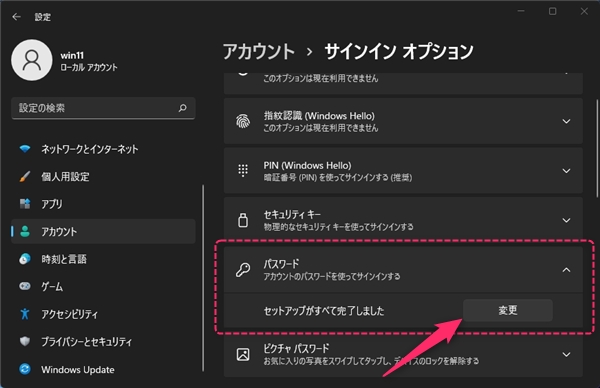
サインインオプションの中にある「パスワードの変更」を選択。
ここまではローカルアカウントもMicrosoftアカウントも同じ手順ですが、次から少しだけ違ってきます。
ローカルアカウントの場合
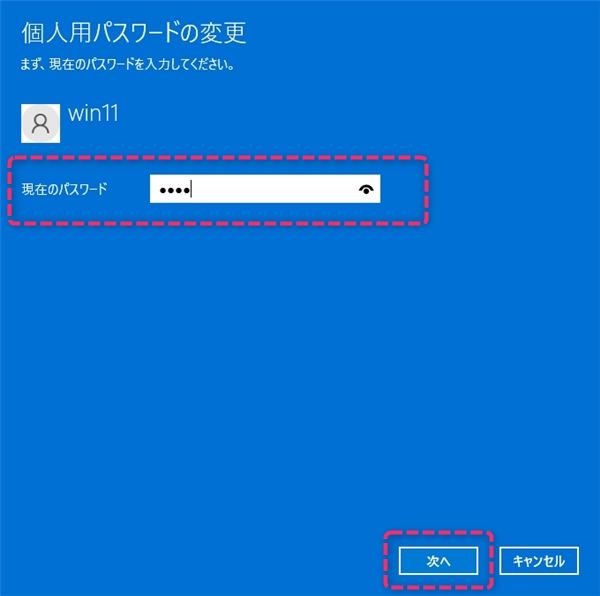
現在のパスワードを記入して次へ。
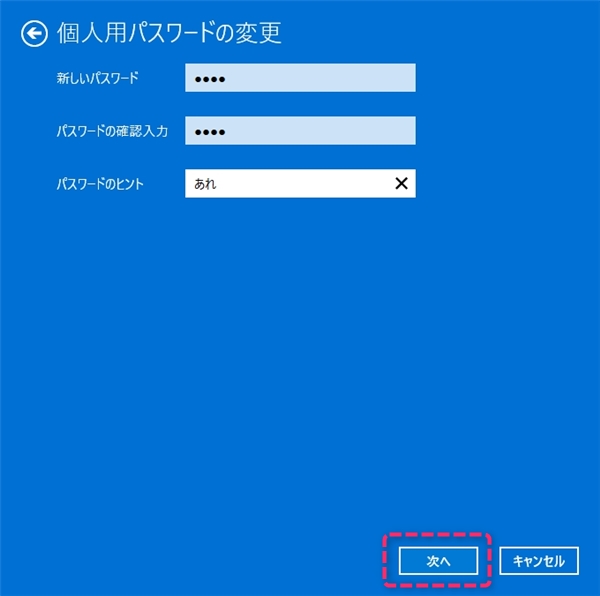
新しいパスワードを記入し次へ。
※ここで空白にしておくとローカルアカウントのパスワード無しに設定ができます。
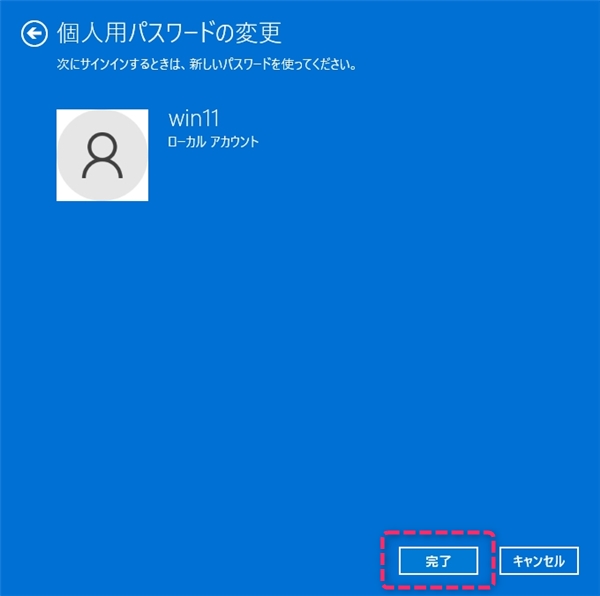
完了を選択するとPCが再起動し、ローカルアカウントのパスワードが変更されます。
Microsoftアカウントの場合
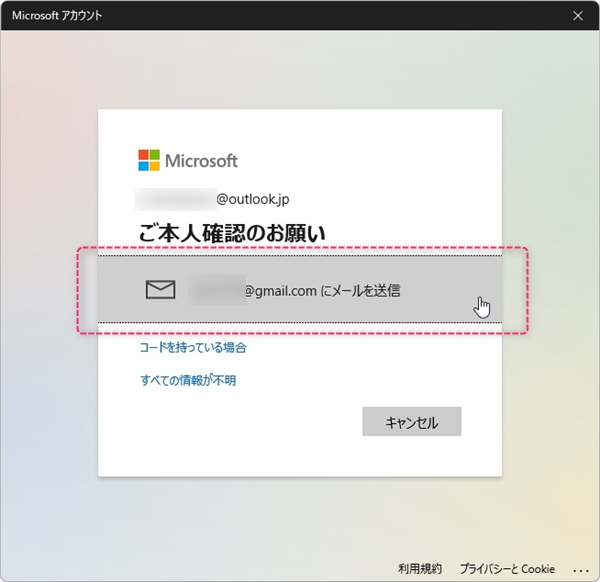
Microsoftアカウントを作成した時に予備のメールを登録している場合は、本人確認のメールが予備メールに届きます。
メール本文に書かれている数字を記入することで本人確認ができ先に進むことができます。
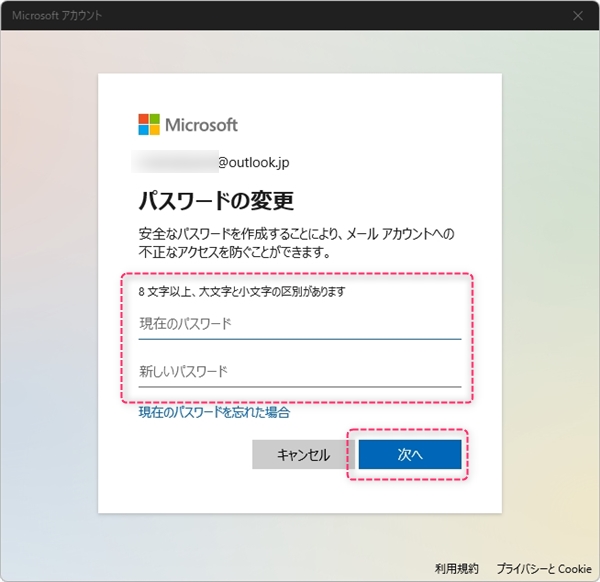
上に現在のパスワード、下に新しいパスワードを記入して次へを選択することでMicrosoftアカウントのパスワードを変更することができます。


