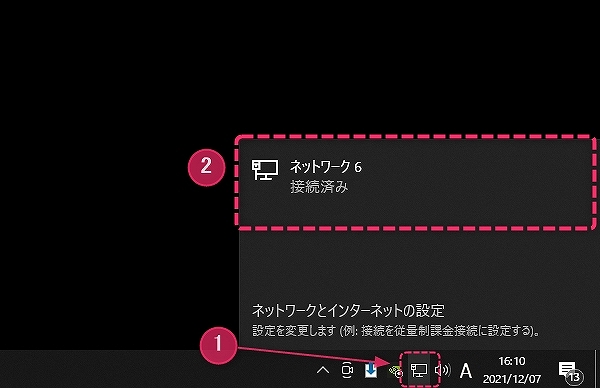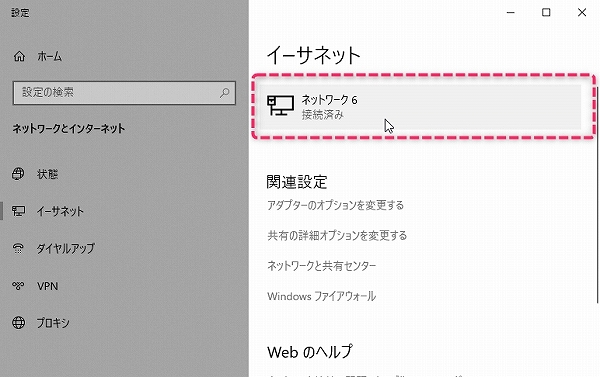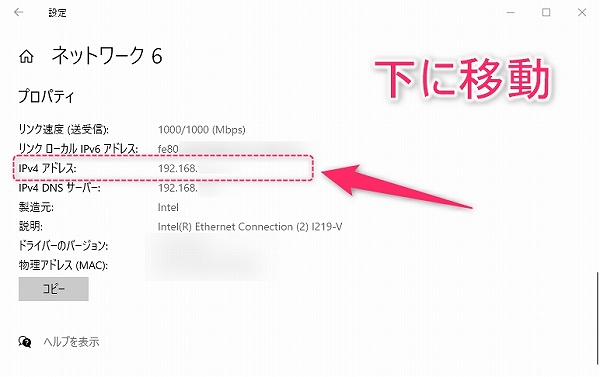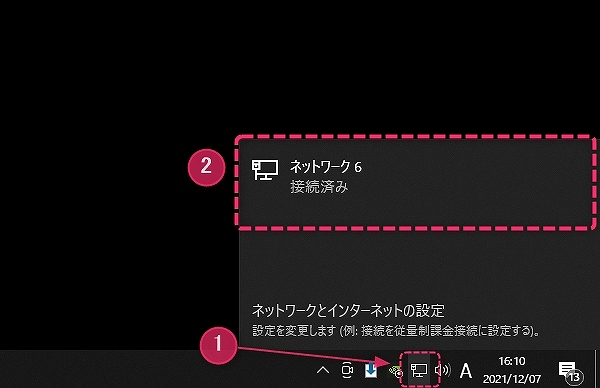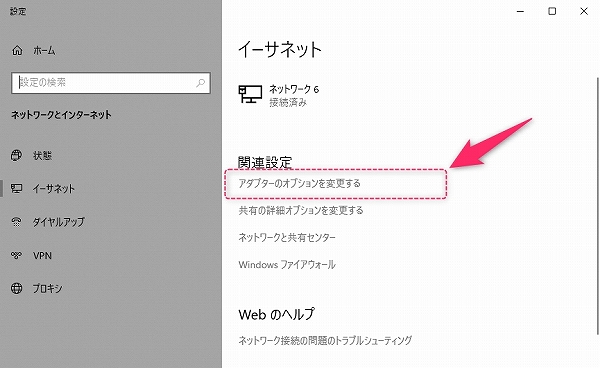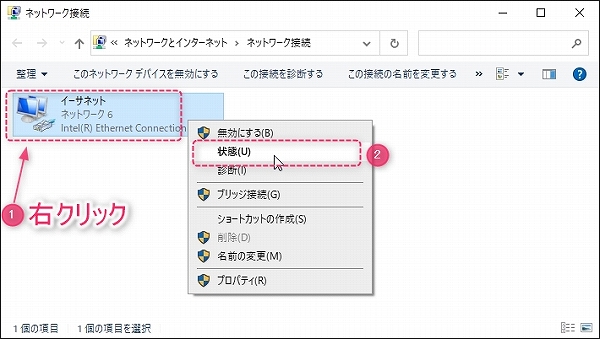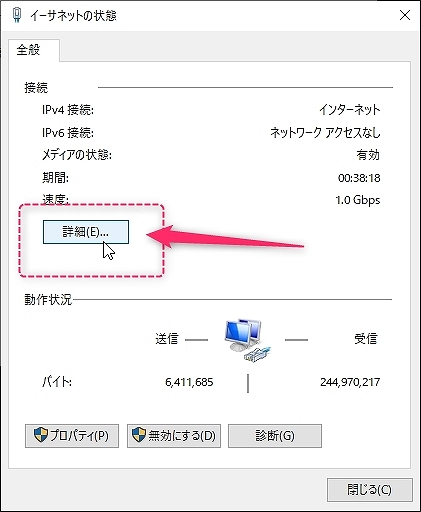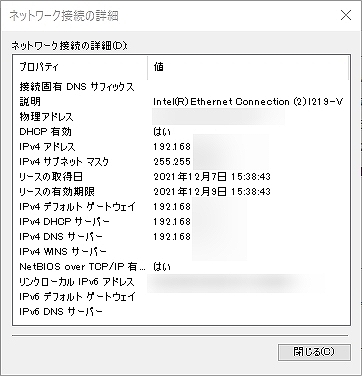使用しているOS Windows11と10のIPアドレスやサブネットマスクを調べる方法を紹介していきます。
同じローカル上にあるPCとの共有したい時など、自分のIPアドレスを確認したい場合はぜひ参考にしてみてください。
IPアドレスの他に「サブネットマスク」、「デフォルトゲートウェイ」、「DHCPサーバー」「DNSサーバー」、「WINSサーバー」なども調べたい場合は少し手順が変わるので記事下部分にやり方を解説しています。
IPアドレスの調べ方
何種類かIPアドレスを表示する手順はあるのですが、今回は個人的に一番すすめやすそうな以下の手順で進めていきます。
- 画面右下のタスクバーからセットワークを選択
- 現在接続しているネットワークを選択
- 設定画面でも接続しているネットワークを選択
- プロパティの箇所に現在のIPv4アドレスが表示されています
win11IPアドレスの確認場所
こちらWindows11でのやり方になります。
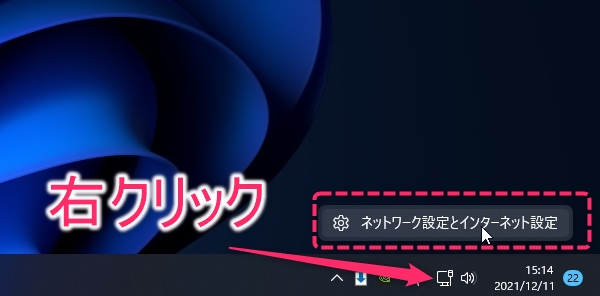
1.タスクバーの一覧にあるネットワークアイコンを右クリック。
2.「ネットワーク設定とインターネット設定」を選択。
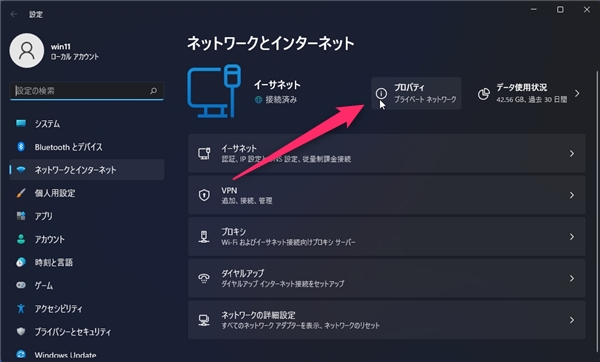
接続済みの箇所にある「プロパティ」プライベートネットワークの箇所を選択。
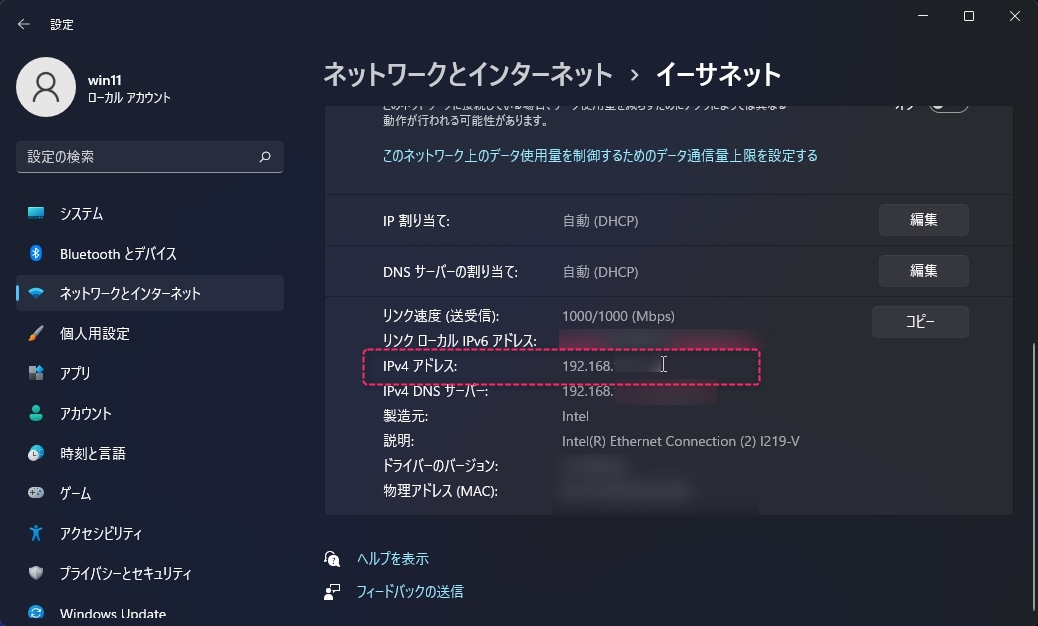
プロパティへ進むと、IPv4アドレスが表示されています。
192.156.○○.○○ ← このように表示されている数字が、今現在のIPアドレスになります。
win10IPアドレスの確認場所
Windows10の方は↓を選択
サブネットマスクなど他の情報を調べたい時は
使用しているWindows11PCのIPアドレスの他に、「サブネットマスク」、「デフォルトゲートウェイ」、「DHCPサーバー」「DNSサーバー」、「WINSサーバー」などを調べたい場合は以下の方法で確認できます。
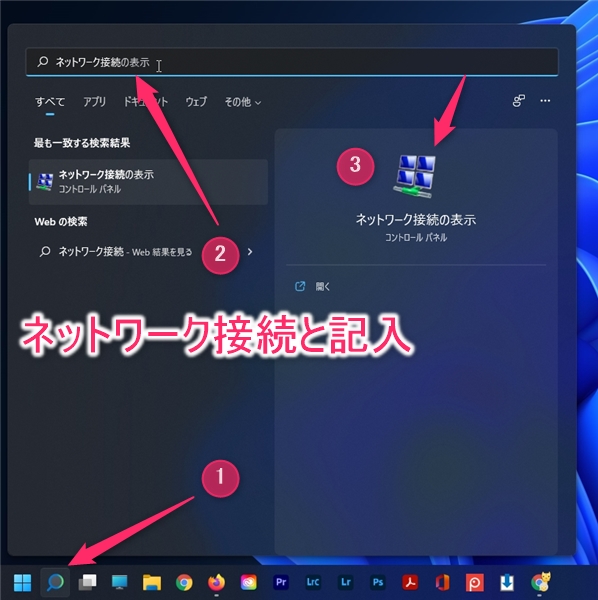
1.タスクバーの検索を選択
2.上部の検索ボックスに「ネットワーク接続」と記入。
3.表示されたネットワーク接続の表示という箇所を選択
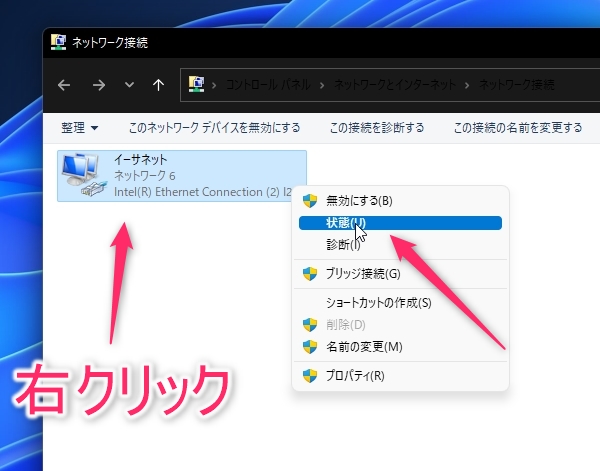
現在接続されている回線を右クリックし、「状態」を選択。
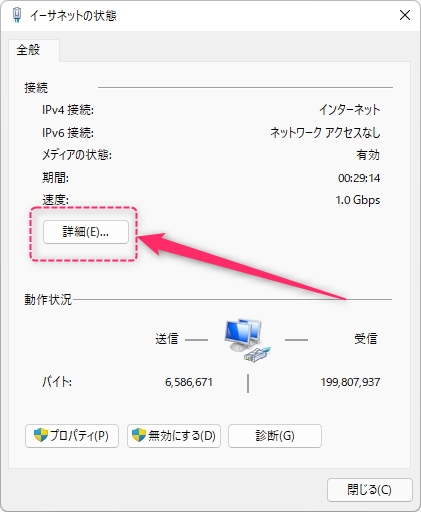
詳細(E)を選択。
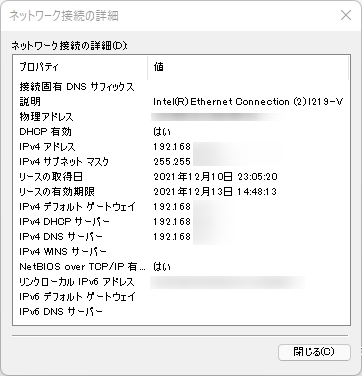
ここのネットワーク接続の詳細を確認することでWindows11で「サブネットマスク」、「デフォルトゲートウェイ」、「DHCPサーバー」「DNSサーバー」、「WINSサーバー」などを確認することができます。
Windows10の方は↓を選択
その他のIPを確認する方法
今回上で紹介した方法以外にも、コントロールパネルやスタートメニューの設定からIPを確認するやり方もあるので簡単に紹介しておきます。
個人的には上で紹介した、タスクバーのネットワークアイコンから進む方が分かりやすいかと思います。
コントロールパネルの場合
- キーボードのWindowsキーを押し、キーボードでCPと記入
- コントロールパネルを選択
- 「ネットワークとインターネット」の下にある「ネットワークの状態とタスクの表示」を選択
- 「アダプターの設定の変更」を選択
- 接続しているネットワークを右クリックして状態を選択
- 詳細を選択
スタートメニューの設定の場合
- タスクバー左にあるスタートアイコンを右クリック
- 一覧から「設定(N)」を選択
- 「ネットワークとインターネット」を選択
- 「アダプターのオプションを変更する」を選択
- 接続しているネットワークを右クリックして状態を選択
- 詳細を選択