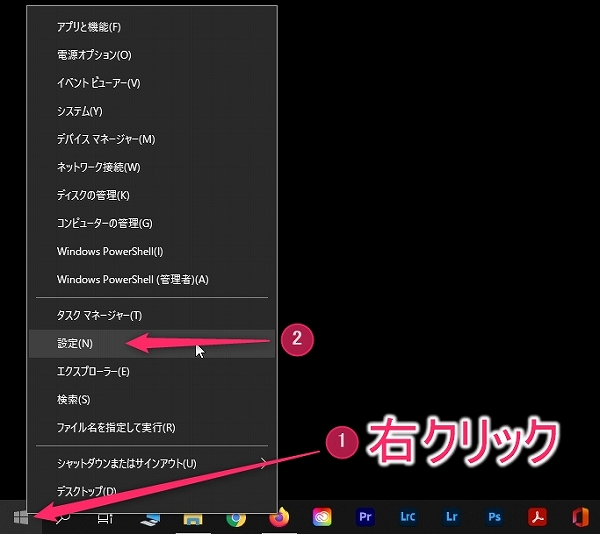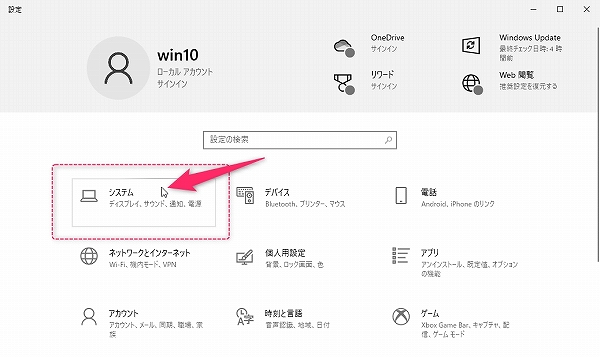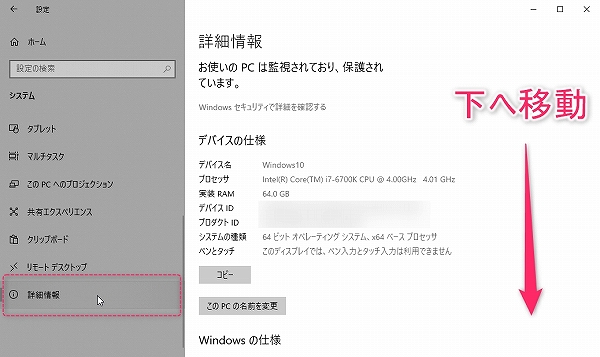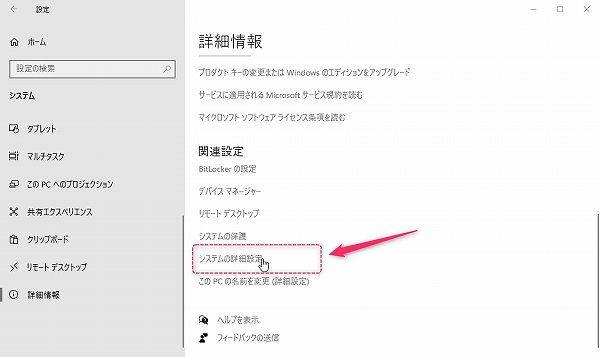ローカルネットワーク上で、他のPCとファイル共有をする時に利用するワークグループ。
Windowsの場合は通常ですと「WORKGROUP」という名前になっていますが、変更したい場合もあるかと思います。
今回はこの、ワークグループ名の確認方法と変更のやり方を、OS Windows11と10の両方を紹介していますので参考にしてみてください。
ワークグループ名の確認
まずはOSWindows11の手順としては次のような順になります。
Windowsの設定 → システム → バージョン情報 → システムの詳細設定 → ワークグループ名の確認
Windows11でワークグループ名の確認できる場所
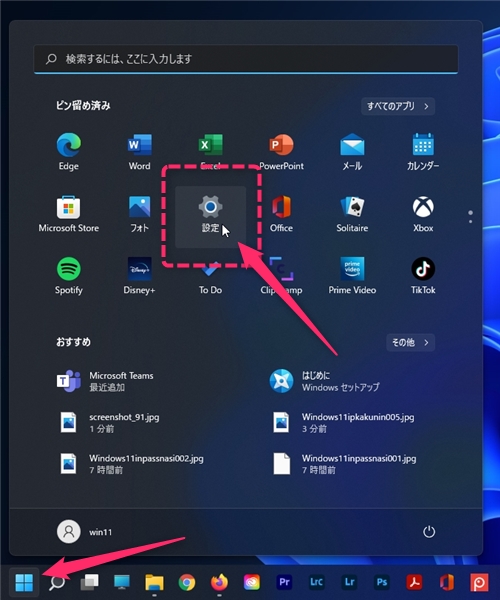
タスクバーにあるスタートアイコンを選択し、一覧から設定を選択。
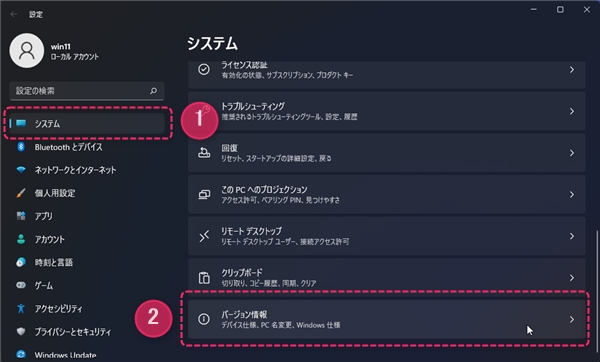
1.左一の覧から、「システム」を選択。
2.表示された一覧から「バージョン情報」を選択。
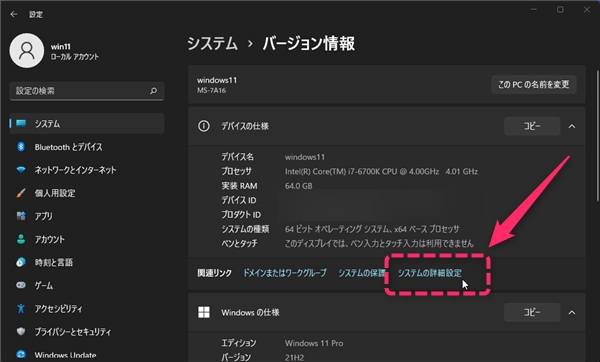
関連リンクの箇所にある「システムの詳細設定」を選択。
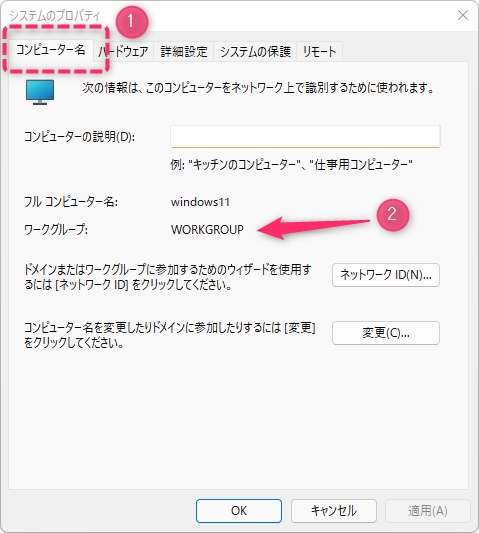
1.上のタブから「コンピューター名」を選ぶと、自分のOSWindows11のワークグループの名前が表示されています。
Windows10でワークグループ名の確認できる場所
次にOSWindows10の手順は次のような順になります。下の折り畳みを選択してください。
ワークグループ名の変更
ワークグループ名を変更したい場合は上の確認ウィンドウから進めていきます。
OS Windows11・10どちらも同じ方法で変更ができます。
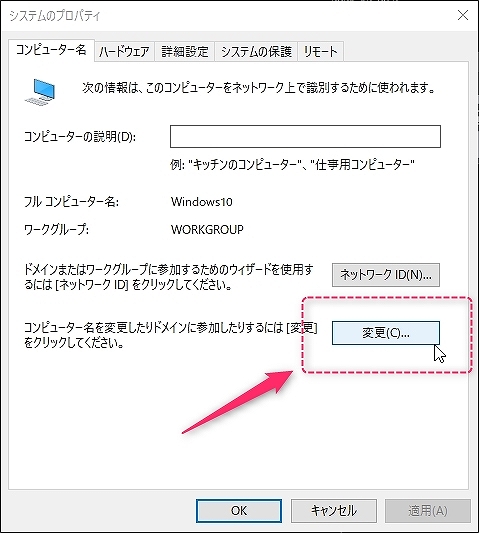
コンピューター名を変更したりドメインに参加したりするには[変更]をクリックしてください。
と書かれた箇所の「変更(C)」を選択。
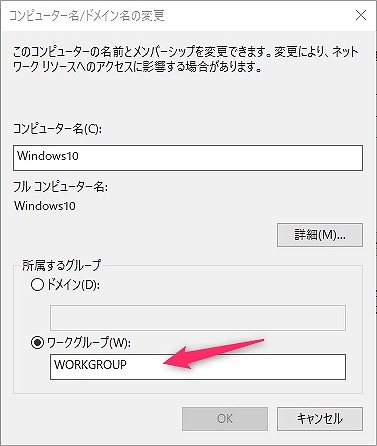
こちらでワークグループ名を希望の名前に変更することができます。
変更後は一度PCを再起動することで設定が反映されます。