このページでは、Windows11・10のパソコンに、USBでiPhoneを接続してテザリング(インターネット共有)をするやり方を紹介していきます。
普段はプロバイダの有線LANでネット接続しているデスクトップPCや、Wi-Fiで接続しているノートパソコンなど、プロバイダ回線の調子が悪い時やメンテナンスの時に、USBで接続したiPhoneの携帯回線を利用することでネット接続することができます。
実際に行った環境
OSWindows11・10のデスクトップパソコン
ソフトバンクと契約しているiPhoneSE第二世代+
apple純正USB充電コード
テザリング機能(インターネット共有)が付いている端末であればandroid端末でもできるので参考にしてみてください。
iPhone側で最初にすること
まずはiPhoneでテザリングをできるように設定しておきます。
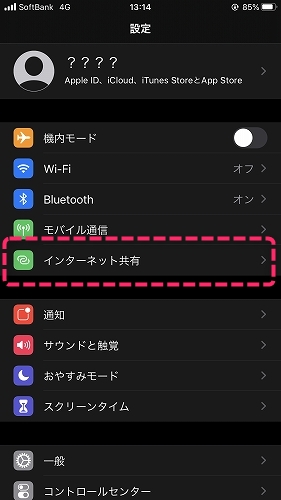
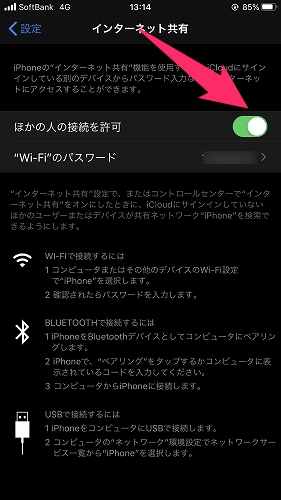
iPhoneの設定の中にある「インターネット共有」を選択。
「ほかの人の接続を許可」をONにしてください。これでiPhone側の準備はOKです。
PC側ですること
PC側ではappleの音楽管理ソフトiTunesが必要になります。iTunesがインストールされていないとiPhoneの回線が認識されません。
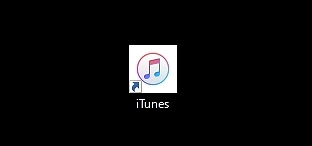
自分の環境だとiPhoneとPCをUSBで接続してテザリングを利用するときはiTunesを起動しておく必要がありました。
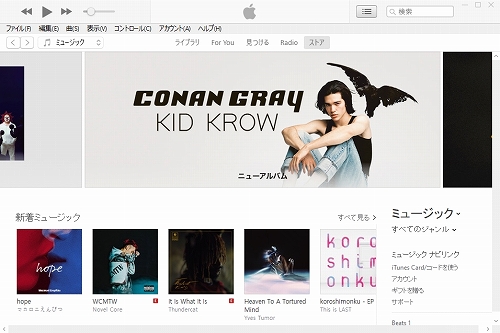
PC側ではiTunesを起動しておくだけで準備OKです。
iPhoneとPCをUSBで接続
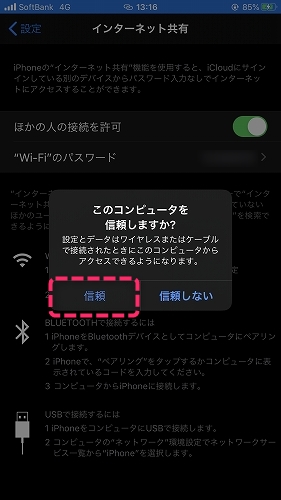
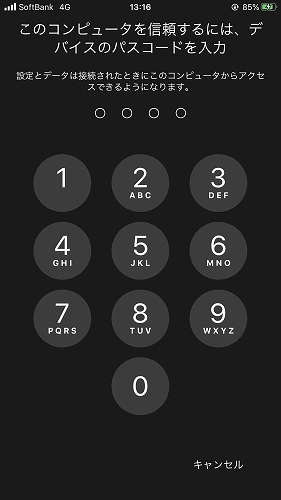
iPhoneとパソコンをUSBで接続すると、iPhoneの画面に信頼するかどうかを問われます。
「信頼」を選択しiPhoneのパスコードを入力することでテザリングができるようになります。
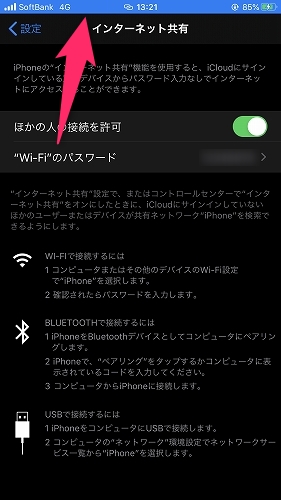
iPhone上部に青いインターネット共有の合図がでると成功です。
テザリングの携帯回線とLAN回線の切り替え
PCを有線LANでネットに接続していた場合は、iPhoneの携帯回線に切り替える必要があります。
Windows11と10の両方のやり方を解説していきます。
OS・Windows11
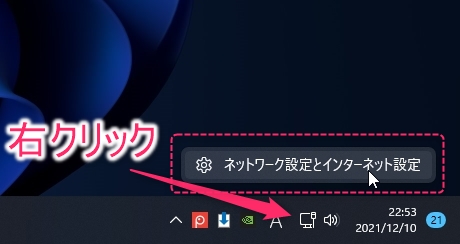
ツールバー右下にあるインターネットアイコンを右クリック
ネットワーク設定とインターネット設定、を選択。
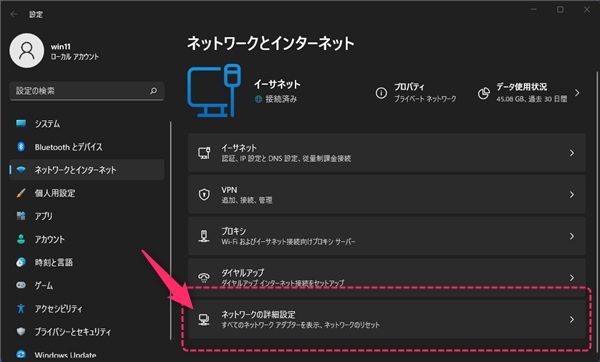
「ネットワークの詳細設定」を選択。
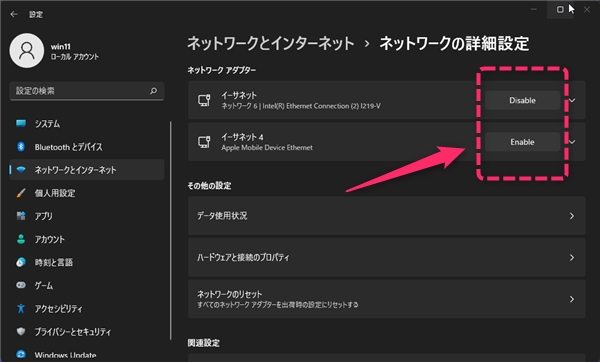
画像の点線で囲っているDisable が現在接続されている回線。Enableが接続されていない回線です。
iPhone Mobile Device と書かれている方を「Disable」にし、することでネット回線がつながります。
ここを変更することで元の回線とiPhoneの回線で切り替えることができます。
OS・Windows10版
有線LANの停止

ツールバー右下にあるインターネットアイコンを右クリック
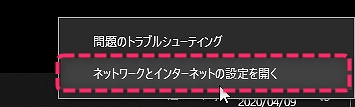
「ネットワークとインターネットの設定を開く」を選択。
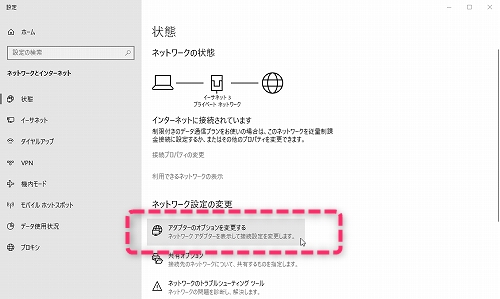
「アダプターのオプションを変更する」を選択。
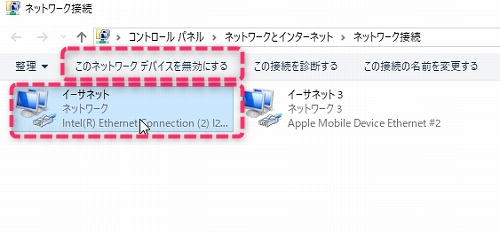
ここで、プロバイダ回線のネットワークデバイスを無効にするすることができます。
Apple Mobile Device Ethernetではない方を無効にすることで、PCのネット環境が携帯回線に切り替わります。
元のLAN回線に戻したい時
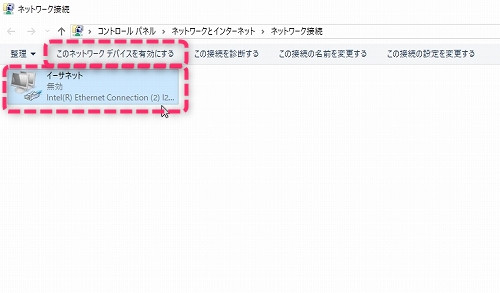
元のLAN回線に戻したい時は、無効にしていたネットワークデバイスを選択し有効に変更してください。これで元のネット回線に戻すことができます。


