OS Windows11で、Microsoftアカウントからローカルアカウントへ切り替えるやり方を紹介していきます。
MicrosoftアカウントでPCにサインインしていると、他のMicrosoft系のPCでパスワードやファイルの共有などができて便利なのですが、OneDriveをはじめMicrosoftアカウントの機能をあまり利用していときや、起動時に自動でログインしたいのであればローカルアカウントで問題はないと思います。
ローカルアカウントへ切り替える
今回はMicrosoftアカウントにログインしていたPCを、ローカルアカウントに切り替えていってみます。
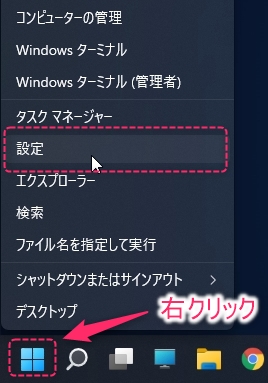
Windowsアイコンを右クリックで「設定」を選択。
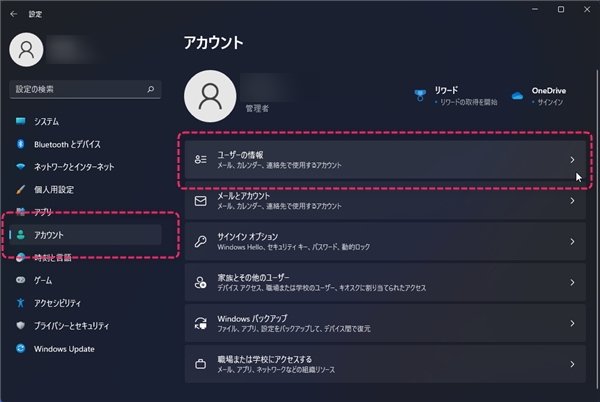
「アカウント」から「ユーザーの情報」を選択。
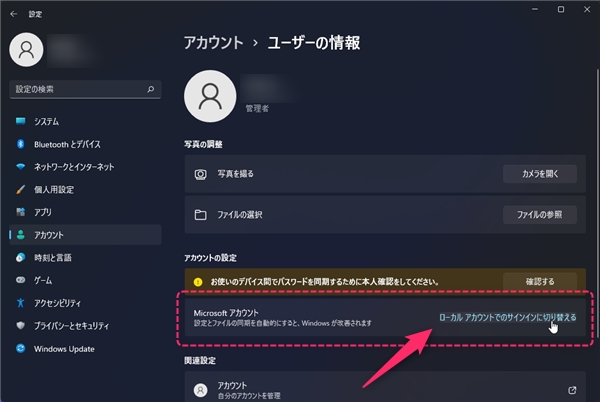
「Microsoft アカウント」ローカルアカウントでのサインインに切り替える、を選択。
ローカルへ切り替えウィンドウが起動
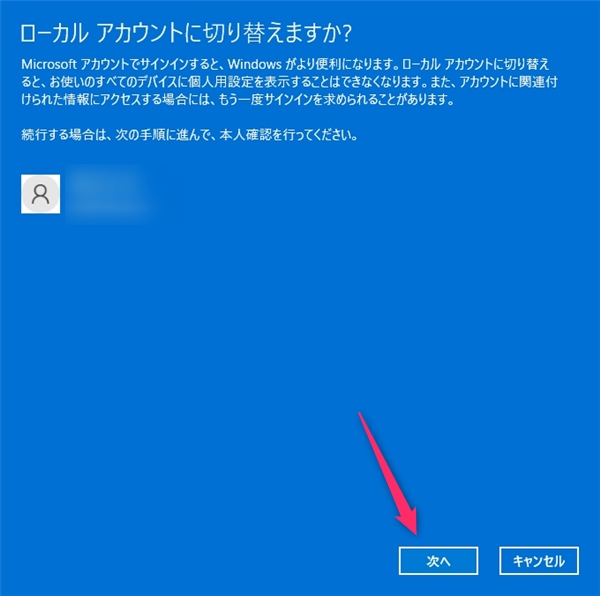
ローカルアカウントへの切り替えウィンドウが出てくるので次へを選択。
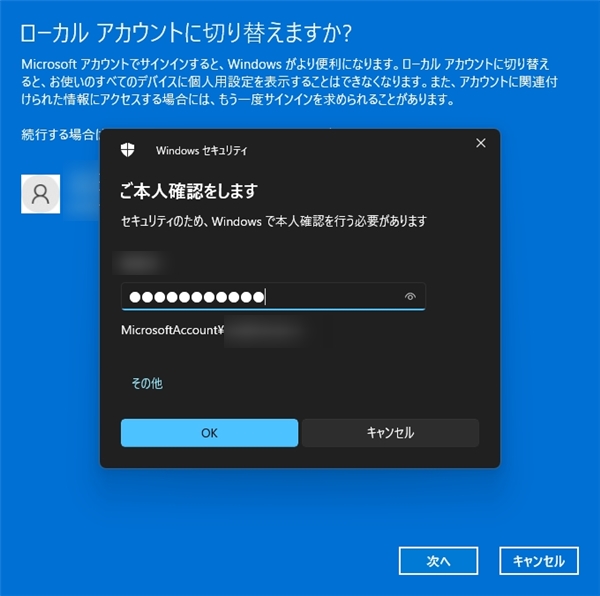
現在ログインしているMicrosoftアカウントのパスワードを記入し、次へを選択。
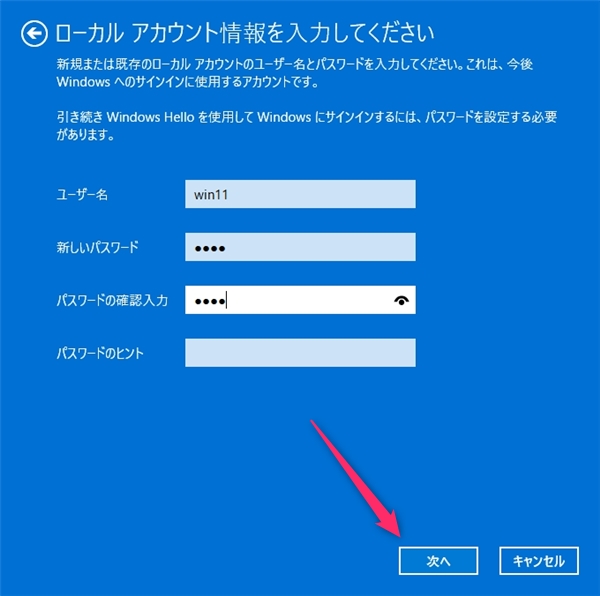
ローカルアカウントの名前とパスワードを記入して次へ。
こちらは自分が希望の名前とパスワードを書いてください。パスワードはPC起動時のサインインに使うので忘れないように。
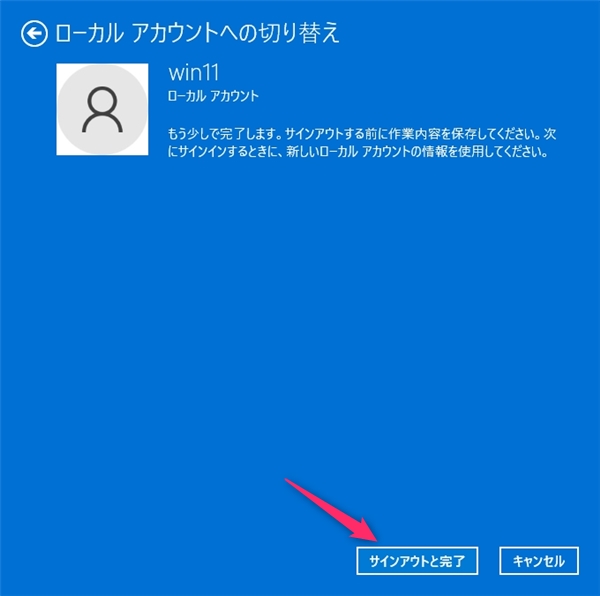
サインアウトと完了を選択すると、Microsoftアカウントをログアウトし、ローカルアカウントへ切り替わります。
ローカルへ切り替え完了
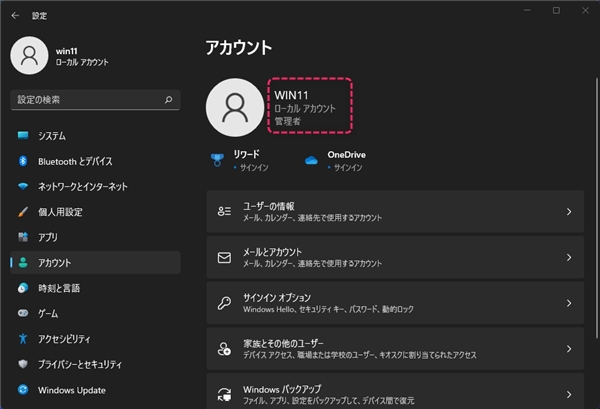
PC再起動後にアカウント情報を見ると先ほど付けた名前のローカルアカウントに切り替わりました。
Microsoftアカウントに切り替えたい時は
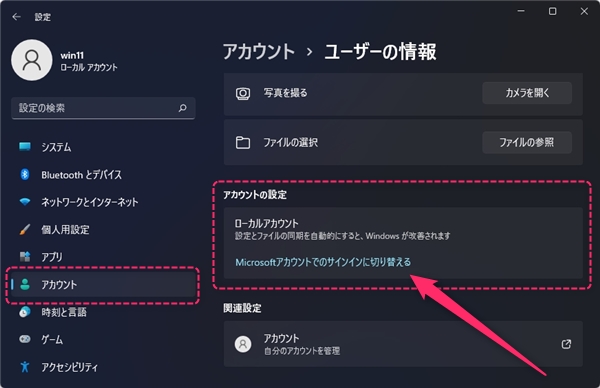
ローカルアカウントから、Microsoftアカウントへ切り替えたい時は
アカウント設定から「Microsoftアカウントでのサインインに切り替える」を選択。
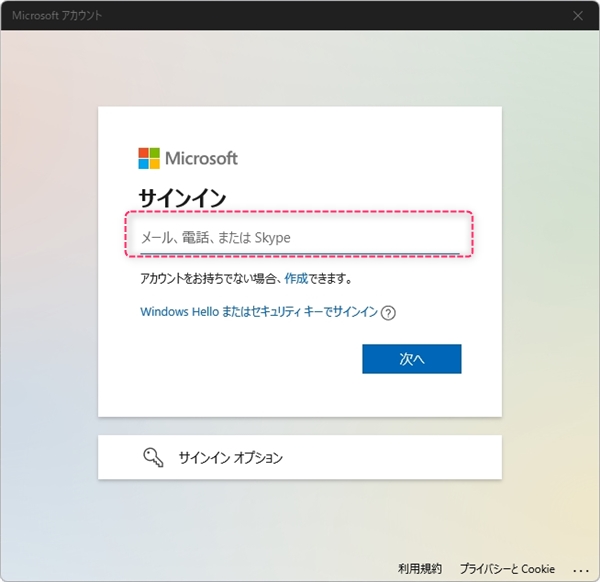
Microsoftアカウントのアカウント情報を入力することで切り替えることができます。


