このページでは、同じローカル環境にあるOS Windows11と、Macbookとでファイルまたはフォルダの共有をするやり方を紹介していきます。
Macbookに入っている動画や写真を編集するため、定期的にWindows11に移動したいのでファイルの移動を何種類か試してみましたが、【USBメモリでの移動はその都度コードの抜き差しするため割と手間・・】【クラウドサービスでファイルの共有はアップロードが必要で動画ファイルなど結構時間がかかる・・】
個人的に一番スムーズにファイルのやり取りができたのがローカルネットワークを利用してのやり方でした。最初にファイル共有の設定をしてしまえば、両方のPCが起動していると次からは自動でフォルダの中身を共有してくれるので手間がかかりません。
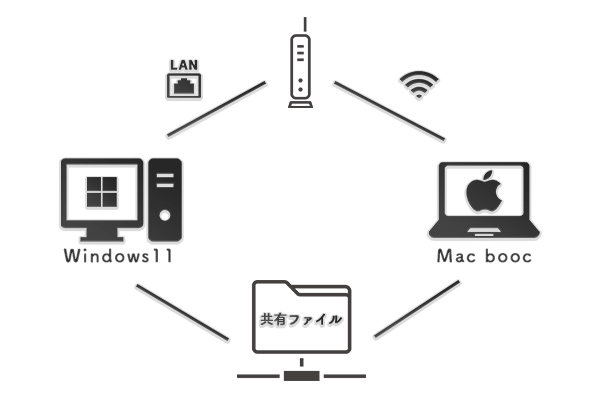
●自分がやりたかったこと
外出時にカメラで撮影した動画や画像をMacbookに → 帰宅後にWindowsPCにファイルを移動
Macでスクリーンショットを撮影 → WindowsPCに移動して画像編集
●自分の環境
●使用したパソコン デスクトップPC【OS Windows11】 ノートPC【macOS Monterey MacBook Air M1チップ】
※2023年M2チップのMacOS Venturaにて記事を少し修正しました。
●ルーターにWindows11のデスクトップPCを有線LANケーブルでネットに接続、MacbookairをWi-Fiでネットに接続し、共有したいフォルダをWindows側で作成しました。
共有したいフォルダをWindows側で作るのか?、Mac側で作るのか?で手順も変わりますが好きな方で問題ないと思います。
おなじローカル環境であれば、ノートWindows・iMac間などPC形状に問わず、Wi-Fi・両方LANケーブル共に、今回紹介するやり方でファイル共有は出来るので参考にしてみてください。
Windows・Macでローカル共有するための設定
ローカル間でフォルダをする場合何点か注意事項があります。
●まずはWindows側とMac側両方でローカル共有ができるように設定をしていきますが、Windows側のワークグループ名とIPを確認しておいてください。
ワークグループ名は特に変更していない場合は「WORKGROUP」となっているかと思います。
●Windows側がMicrosoftアカウントでサインインされていた場合ローカル共有ができません。ローカルアカウントにてログインしておいてください。
●ローカル接続するときは最初だけ、WindowsまたはMacのアカウント名とパスワードを記入します。
Mac → Windowsで作成したフォルダ はWindowsのユーザー名とパスワード。
Windows → Macで作成したフォルダ はMacのユーザー名とパスワード情報を記入。
Windows11でローカル共有設定
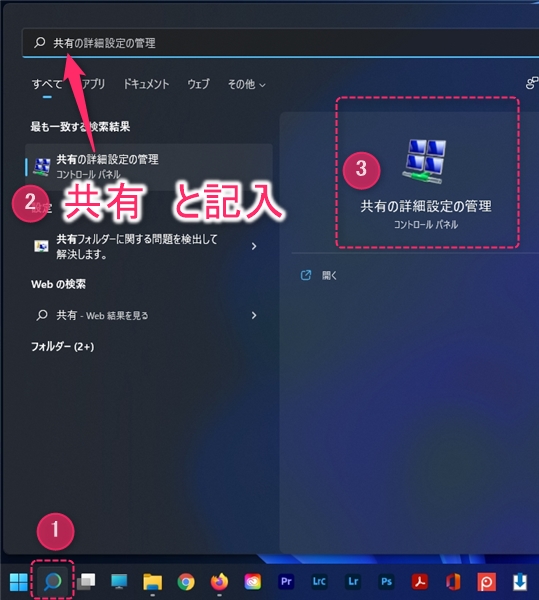
ツールバーの検索へ「共有」と記入するとコントロールパネルにある「共有の詳細設定の管理」が表示されるのでそちらを選択。
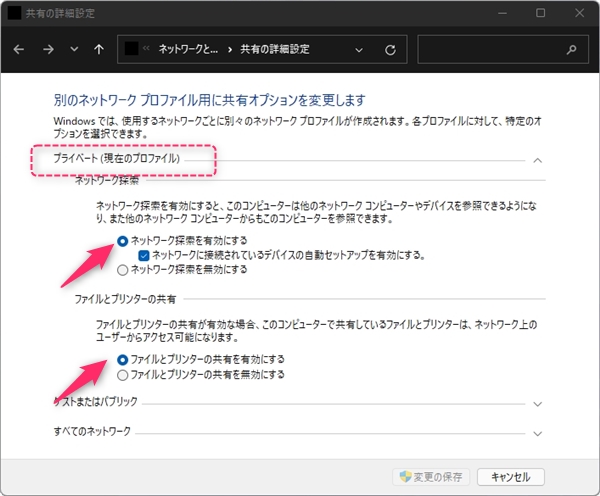
プライベートの箇所にある「ネットワーク検索を有効にする」「ファイルとプリンターの共有」を有効に変更してください。
下段にあるゲストまたはパブリック、すべてのネットワークは無効のままで大丈夫です。
引き続きMacで設定をしていきます。
Macでローカル共有設定
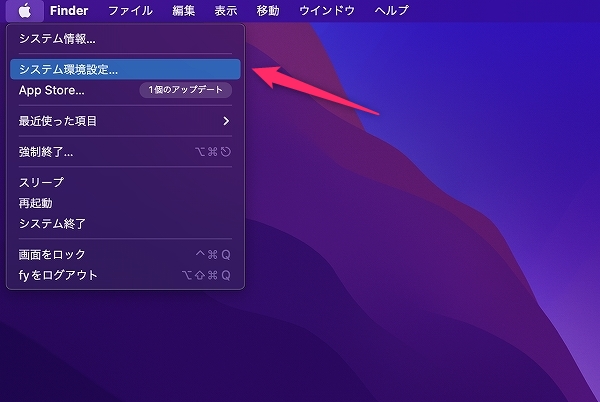
システム環境設定へ
一覧にある「ネットワーク」に表示されている「Wi-Fi」を選択してください。
接続済みの回線を選択し、右下にある「詳細」を選択。
左から「WINS」タブを選択し、netBIOS名とワークグループ名を確認してください。
※netBIOS名はローカルでWindowsPCに接続したときに表示される名前です。
※ワークグループ名はWindows11と同じ名前にする必要があります。Windows側で変更していない場合通常ですと「WORKGROUP」です。
ワークグループ名を変更する場合は、表示されている名前の箇所を選択することで変更が可能です。
これでMac側の設定も完了しました。
Windows11側で共有フォルダを作る場合
Windows・MacどちらのPCで共有フォルダを作成するかで手順が変わります。
特にどちらが良いというわけではないので、好きな方で行ってください。
それではデスクトップに新しく、Mac共有というフォルダを作りMac側で表示していきます。
Windowsのフォルダを共有用に設定
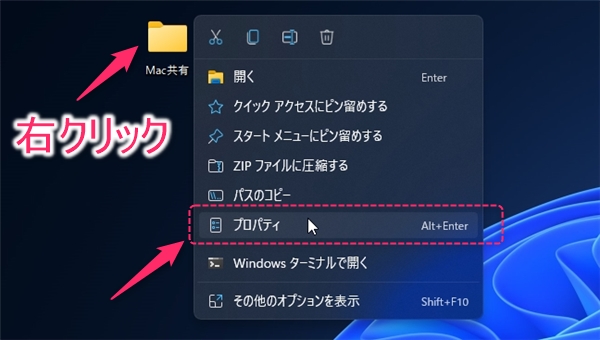
共有したいフォルダを右クリックして、「プロパティ」を選択。
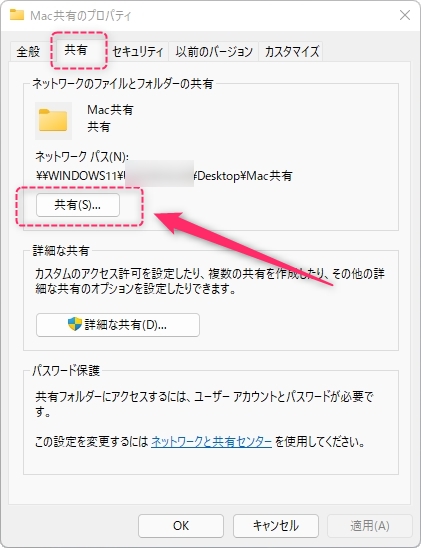
共有タブの「ネットワークのファイルとフォルダーの共有」の箇所にある「共有(S)」を選択。
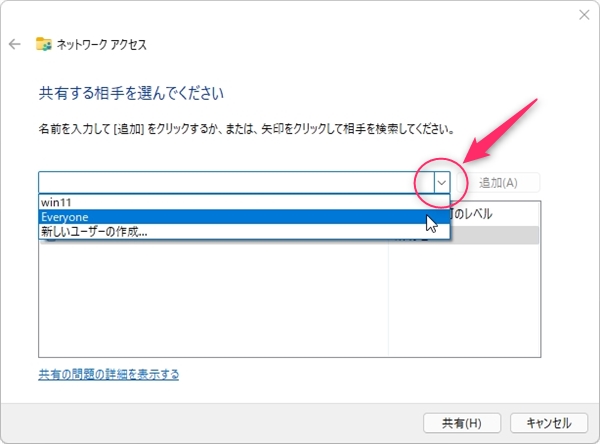
共有する相手を選んでくださいと出るので「Everyone」を選択。
※矢印を押しても「Everyone」が一覧にない場合は、キーボードでEveryoneと記入し追加(A)を選択。
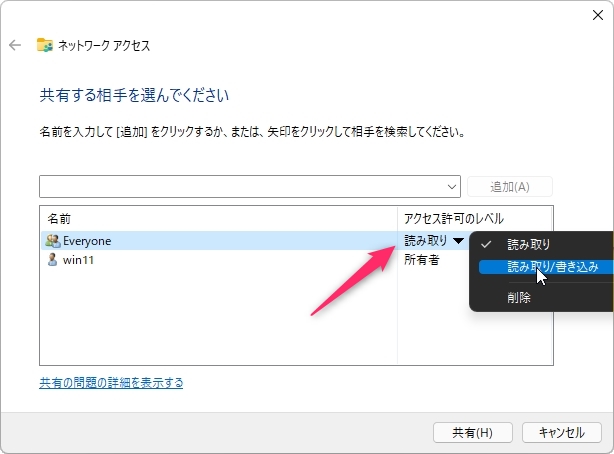
アクセス許可のレベルを「読み取り/書き込み」へ変更し、下にある共有ボタンを選択。
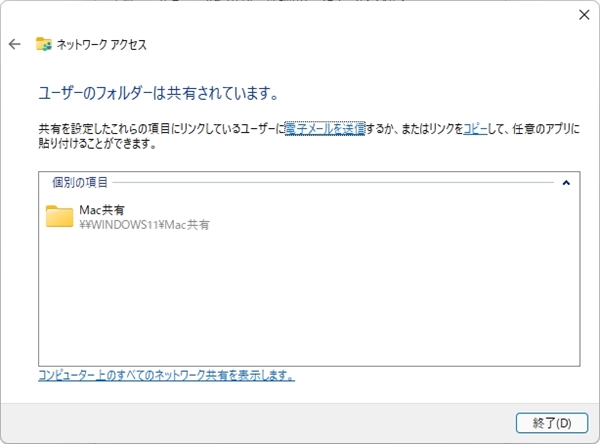
指定ができたら下の終了を選択。
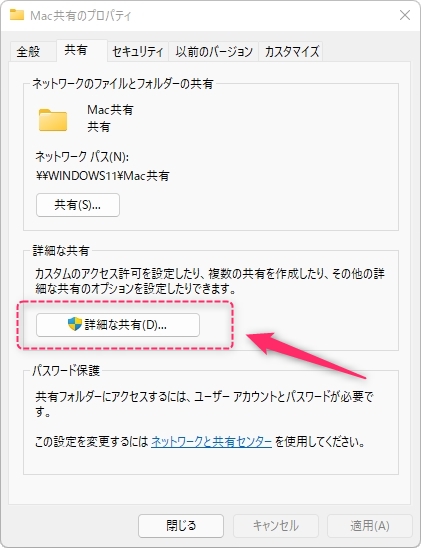
次に、「詳細な共有を選択(D)」を選択。
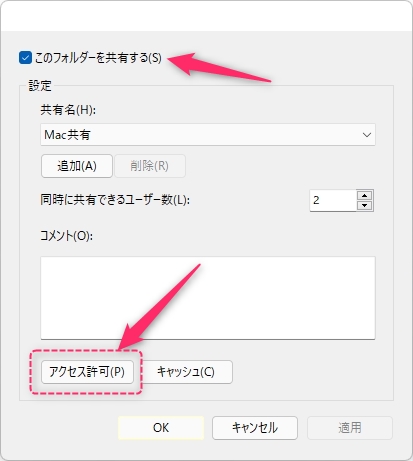
この「フォルダーを共有する(S)」の箇所にチェックを入れ
「アクセス許可(P)」を選択。
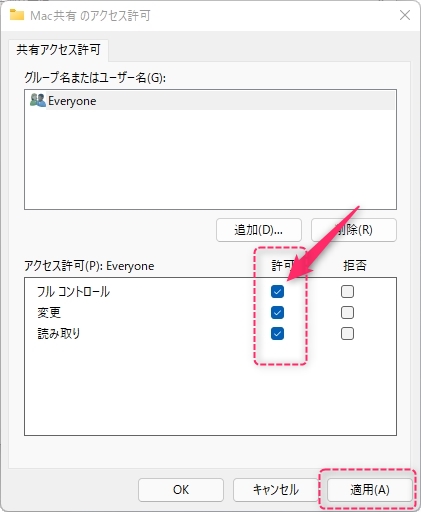
「Everyone」が表示されていることを確認し、フルコントロールにチェックを入れ下にある「適用(A)」を選択。
※ここが読み取りだけだとMac側でファイルの追加ができません。
Macで共有フォルダにアクセスをする
ここまでの設定を行っているとMacのネットワークに同じローカルのWindowsが表示されていると思います。以下の方法で共有フォルダにアクセスしていきましょう。
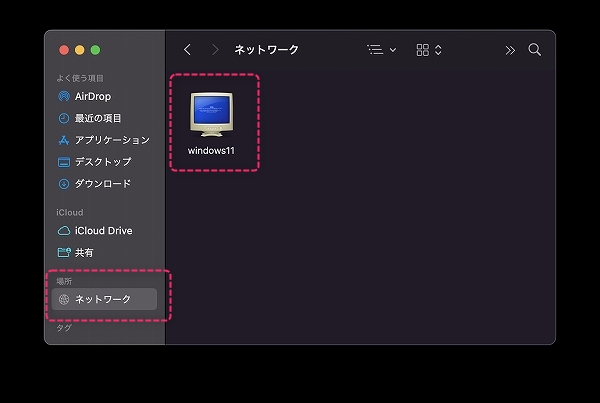
Finderのネットワークに表示されている同一ローカル上にあるWindowsを選択。
ネットワークの項目が表示されない場合は、Finderの移動から、もしくはキーボードの「⌘ + shift + K」を選択すると出現します。
※ネットワークにWindowsの名前がないという場合は以下のページを参考にIPで直接接続してみてください。
Windows11 と Macでファイル共有ができない時の対処法
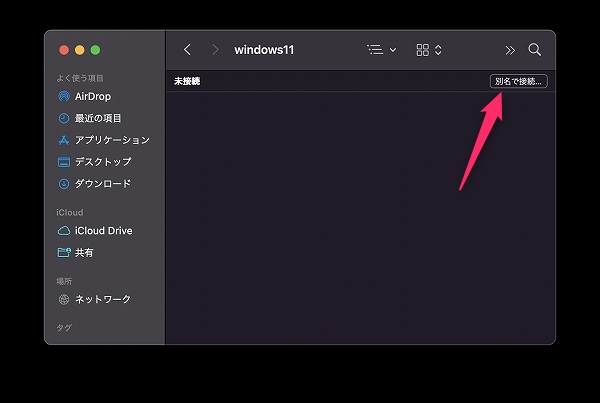
表示されていた接続可能なネットワークを選択し、右上にある「別名で接続…」を選択。
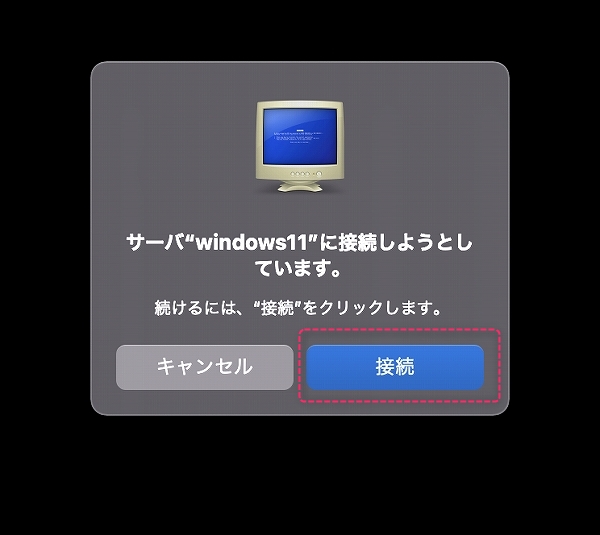
Windowsに接続するかを聞いてくるので、接続を選択。
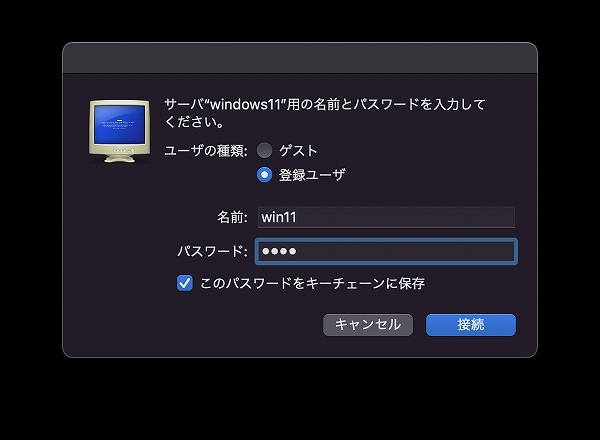
接続したいWindows側のユーザー名とパスワードを記入。キーチェーンに保存しておけば以後は自動で接続してくれるようになります。
※使用しているMacのユーザー名ではなく、Windows側の方です。
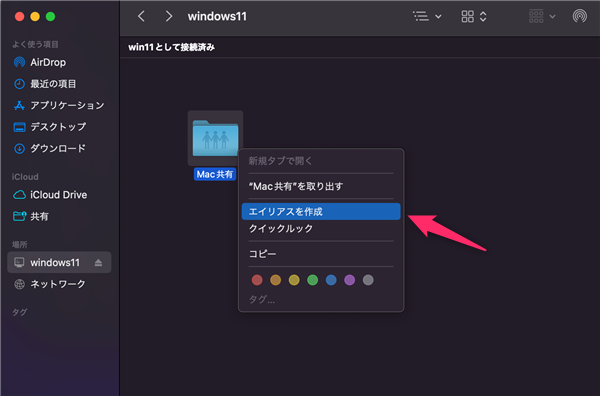
これでWindows側で作成された共有フォルダにアクセスすることができるようになりました。
エイリアス(ショートカット)をデスクトップなどに作成しておくことで、いつでも共有フォルダを利用することができます。
Mac側で共有フォルダを作る場合
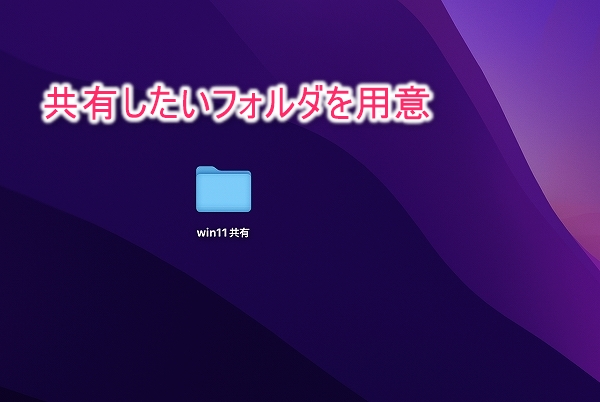
Windowsと共有したいフォルダを用意します。
今回はデスクトップに、win11共有という名前のフォルダを新規作成して進めていきます。
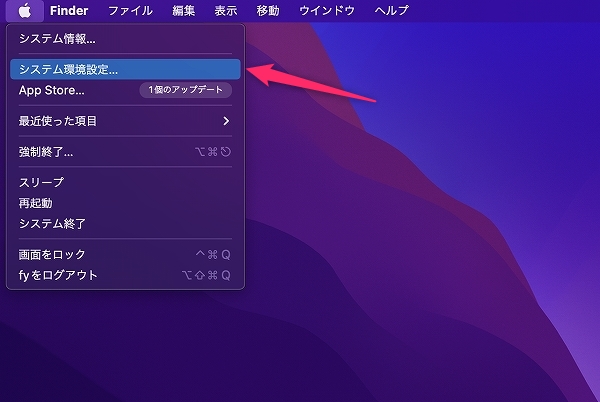
システム環境設定へ移動。
一覧の一般にある「共有」を選択。
ファイル共有をオンにして、右にある!アイコンを選択。
+を選択し、共有したいフォルダを指定
①の共有したいフォルダを選択
②のオプションを選択
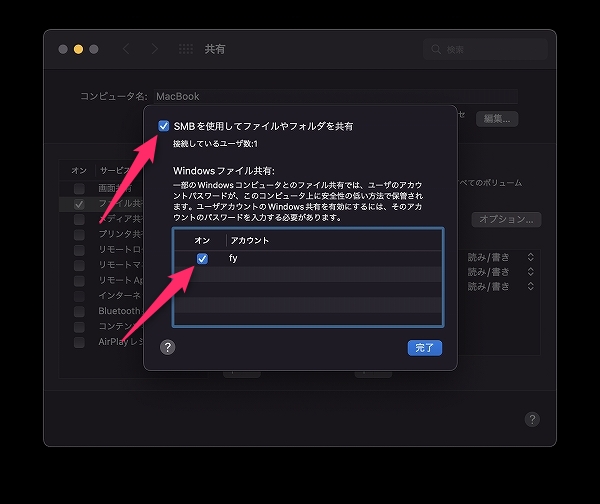
オプションで「SMBを使用してファイルやフォルダの共有」と下のアカウントをチェックしてください。
Macのユーザー名とパスワードを求められた場合は記入。
以上でMacの共有フォルダ設定は完了です。それではWindows11でMacで作成したフォルダに接続していきます。
Windows11で共有ファイルにアクセスをする
Mac側で共有フォルダを作成後、Windows側で接続していきます。
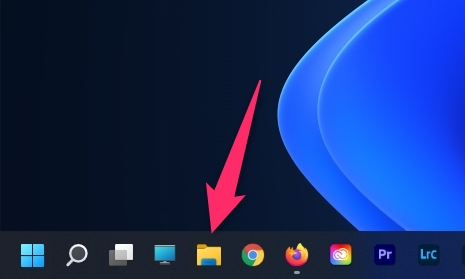
エクスプローラーを表示しネットワークを確認。
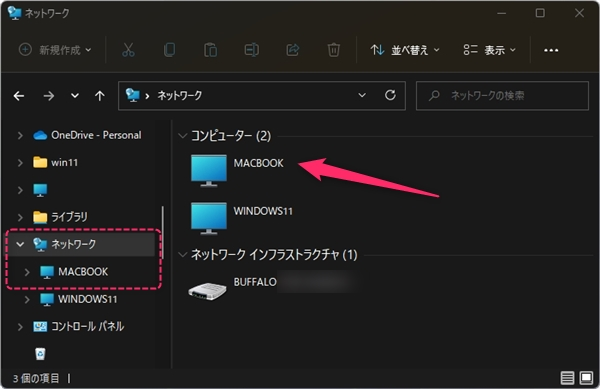
通常であれば、同一のローカルネットワークで接続しているMacが表示されているので選択して接続。
今回はMACBOOKという名前ですが、こちらは環境により違うかと思います。
※ネットワークにMacPCの名前がないという場合は以下のページを参考にIPで直接接続してみてください。名前が表示されていなくてもIPで接続することでファイル共有は出来ます。
Windows11 と Macでファイル共有ができない時の対処法
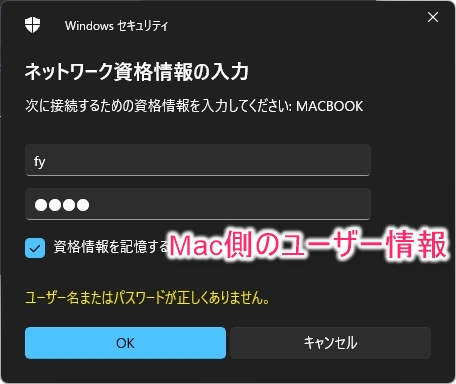
ログイン画面が表示されるので、Mac側のユーザー名とパスワードを記入してOKを選択。
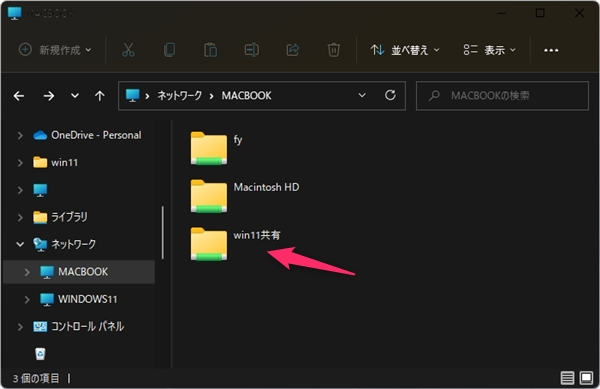
接続が完了するとMac側のフォルダが表示されます。今回ですとMac側で作成した、win11共有というフォルダが目的のフォルダです。
このフォルダを、右クリック → その他のオプションを表示 → ショートカットの作成 でデスクトップにショートカットを作成することができ簡単にファイルのやり取りができるようになりました。
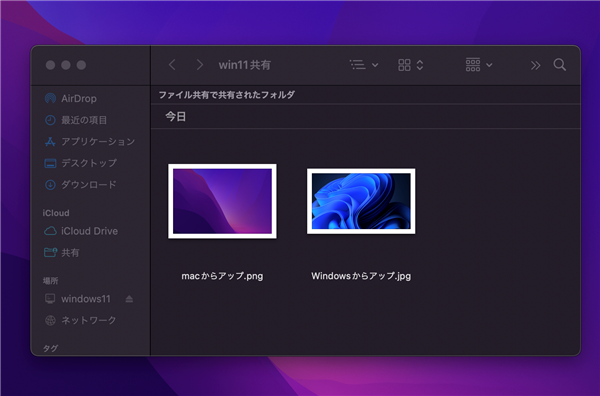
試しにWindows、Mac両方で画像を追加してみましたがどちらでも画像が表示されファイルが共有されていることが確認できました。
上手くファイル共有が出来ない場合は、共有出来ない時の対処法のページをご確認ください。


