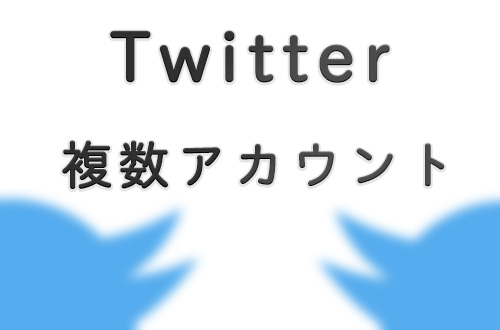パソコンを起動すると、設定したパスワードを記入しサインインするかと思います。
こちらは自分以外の他人がPCを使えないようにする機能なのですが、家庭から持ち出さず趣味でしか使わないPCだと毎回パスワードを記入するのは結構煩わしいんですよね・・・
今回は起動時のパスワード記入を省略して自動でサインインする方法を紹介していきます。Windows11とWindows10でもやり方はほぼ同じです。
※この設定を行うと誰でもPCを起動できる状態になるのでセキュリティは下がりますのでご注意ください。外に持ち運ぶPCや重要な情報が入っているPCなどは面倒でもパスワードを設定していた方が良いです。
PC起動時のパスワードを省略する方法
Windows11とWindows10ともに同じ手順でできます。
まずはユーザーアカウントの設定へ進みます。
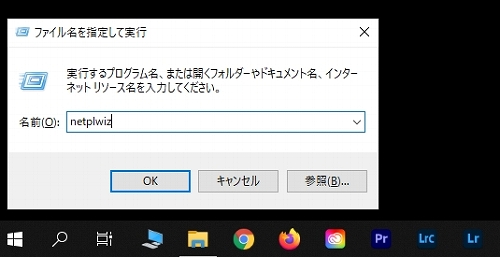
キーボードの「 Windowsキー + R 」を同時押しをしてそこにnetplwizと記入し、OKを選択。
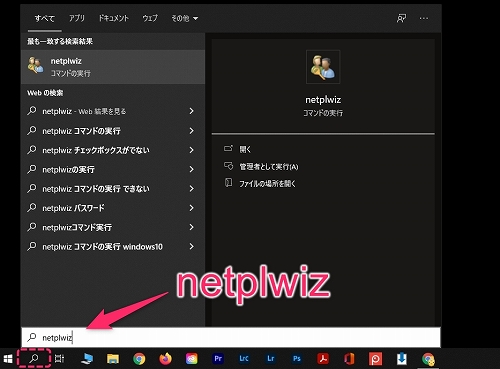
ツールバーにあるファイル検索からでもOKです。netplwizと記入しキーボードのエンターキーを押してください。
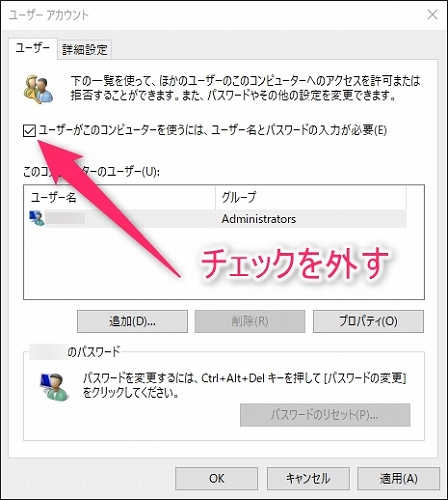
「ユーザーがこのコンピューターを使うには、ユーザー名とパスワードの入力が必要(E)」を選択しチェックを外す。
※ここで選択する場所がない方は下のチェックボックスが無い時は下の「選択するチェックボックスが無い時は?」を確認してください。
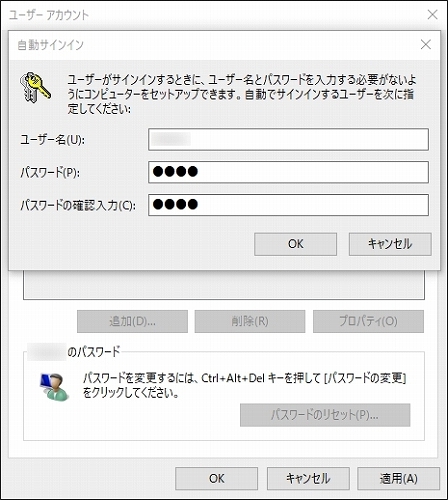
起動時に使っているユーザー名とパスワードを記入しOKを選択。これで再起動すると起動時のパスワードを省略することができます。
選択するチェックボックスが無い時は?
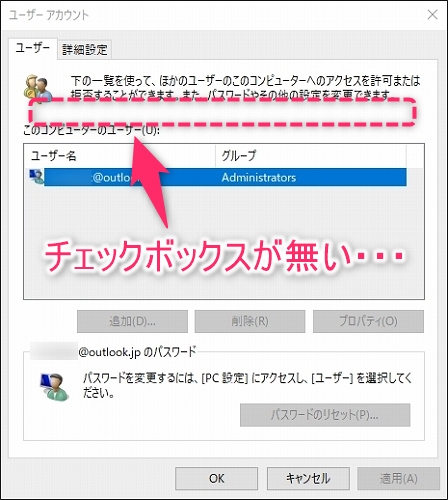
Windows11・10パソコンにMicrosoftアカウントでサインインしている場合は、パスワードを省略するチェックボックスが表示されていないので、サインインオプションを変更する必要があります。
Windows11の場合
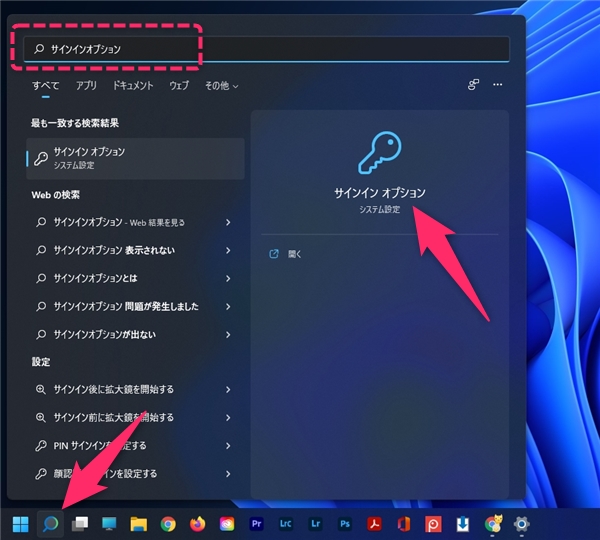
ツールバーの検索で「サインインオプションと記入」
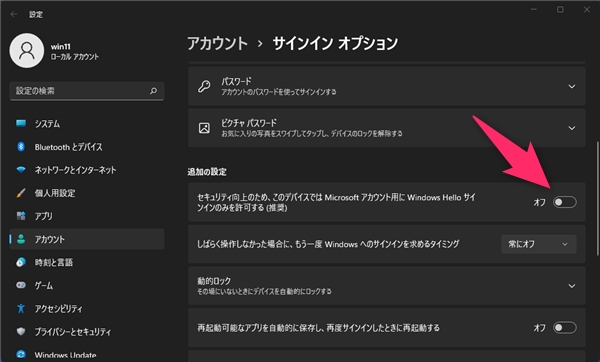
サインインオプションの中の追加の設定で、「セキュリティ向上のため、このデバイスではMicrosoftアカウント用にWindows Helloサインインのんみを許可する(推薦)」をオフにする。
Windows10の場合
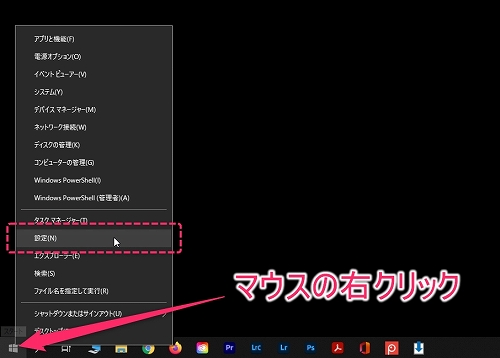
画面の左下にあるスタートアイコンを右クリックし「設定(N)」を選択。
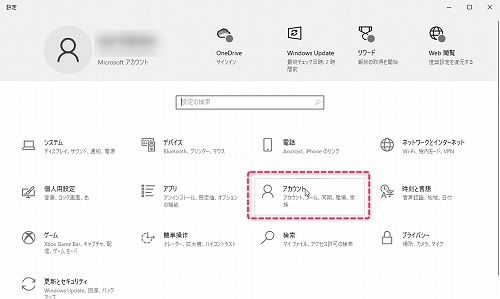
「アカウント」を選択。
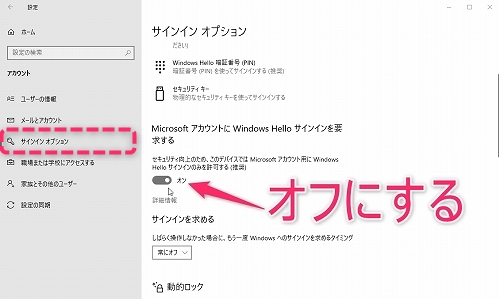
サインインオプションの中にある、「MicrosoftアカウントにWindows Helloサインインを要求する」をオフにする。
これでチェックボックスが出てパスワードを省略が選択できるようになります。
省略したパスワードもとに戻したい時
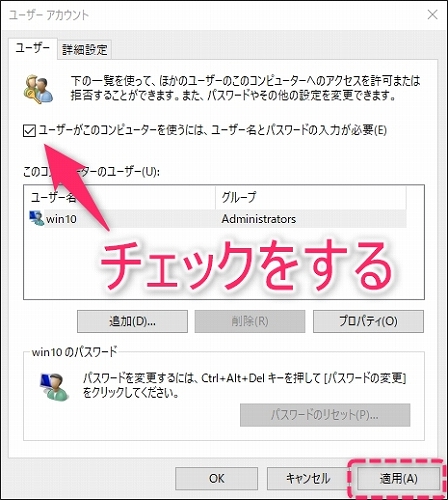
また起動時にパスワードをかけたくなった時は一番上の手順から「ユーザーがこのコンピューターを使うには、ユーザー名とパスワードの入力が必要(E)」を選択しチェックいれてください。
これでサインイン時にパスワードを求めるようになります。