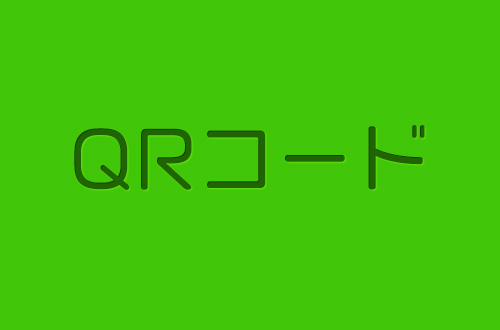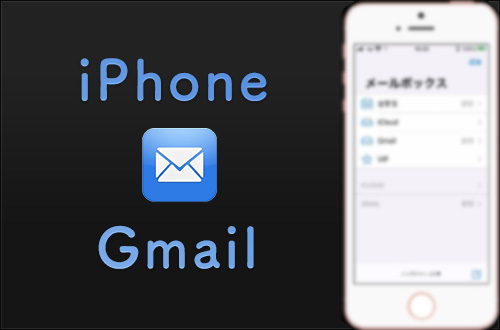LINEのQRコードをスクショに取りLINEトーク、SMSメッセージや、メールで他の人のQRコードを送られてくることがあるかと思います。
そんな時に、送られてきたQRコードの画像を、一つの端末で読み取って友だち追加するやり方を紹介していきます。
手順は以下のようになります。
- 送られてきたQRコードの画像を一度端末に保存
- 保存した画像をLINEで読み込んで友だちを追加する
iPhoneでのやり方になりますがandroidでもQRコードを読み込んで追加することができるので参考になるかと思います。
すでに保存している方は、目次でQRコードの読み込みを選択してください。
LINEトークで届いたQRコードを保存
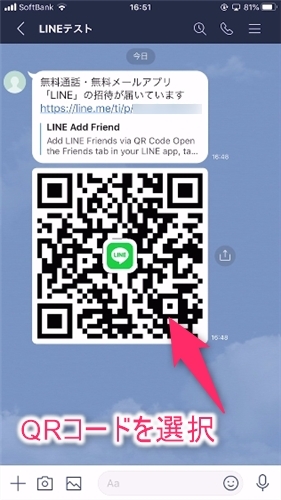
トークで送られてきたQRコードのスクショを選択。
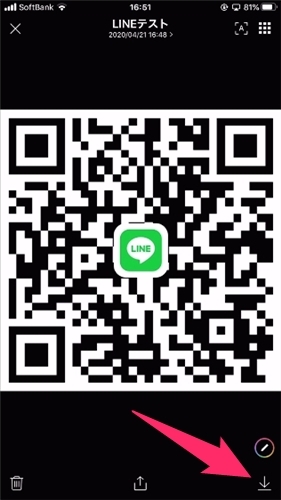
右下にある↓アイコンを選択。これで端末にQRコードのスクショを保存できました。
SMSメッセージで届いたQRコードを保存
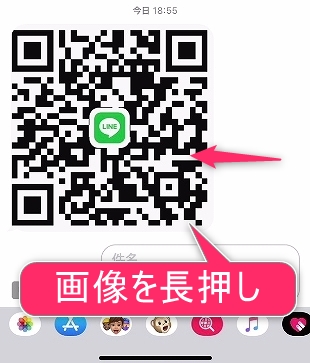
SMSメッセージで送られてきたQRコードのスクショを「長押し」
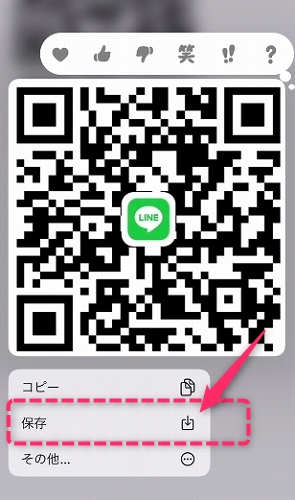
送られたQRコードを長押しすると、下部分に選択箇所が出てくるので「保存」を選択。
これでiPhoneにQRコードの画像を保存することができました。
メールで届いたQRコードを保存
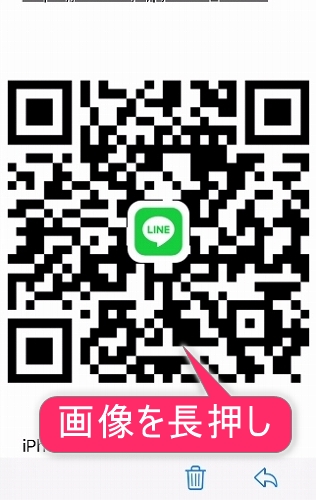
メールで届いたQRコードのスクショを「長押し」
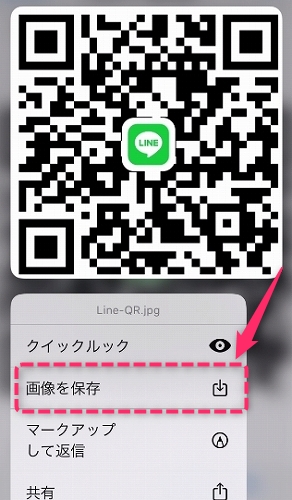
下部分に選択箇所が出てくるので「画像を保存」を選択。
これでメールに届いたQRコードを保存することができました。引き続きLINEでの読み取り方です。
LINEで保存したQRコードの読み込み
iPhoneに保存したQRコードのスクショをLINEアプリで読み込んでいきます。
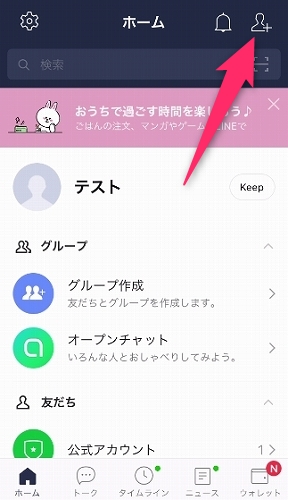
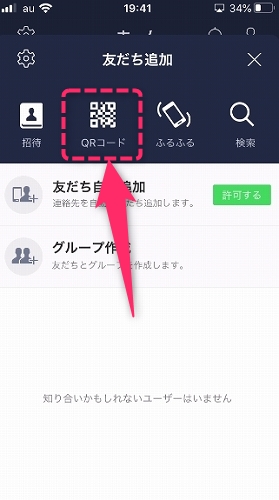
LINEアプリの右上にある「友だち追加アイコン」を選択。
追加方法で「QRコード」を選択。
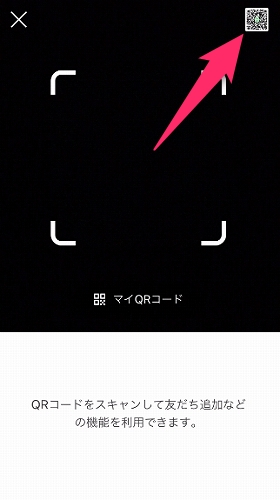
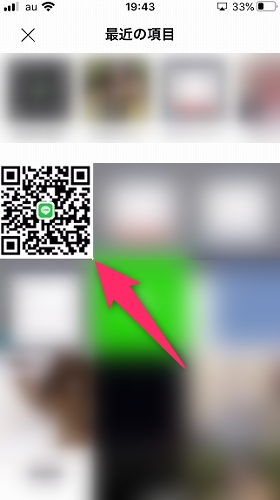
QRコードを読み込む場所の右上にある四角い場所を選択。
iPhoneの中にある画像一覧が表示されるので、保存したQRコードのスクショを選択。
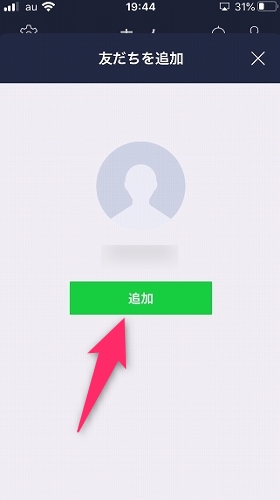
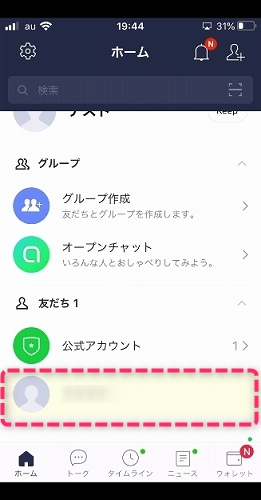
QRコードがLINEアプリで読み込まれるので「追加」を選択。これで友だち登録をすることができます。