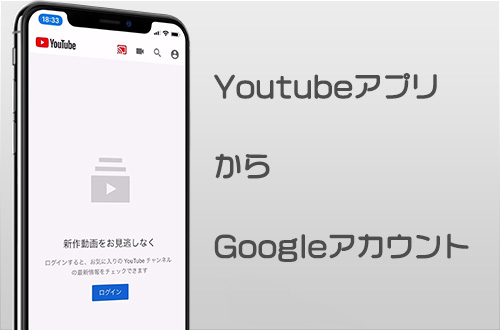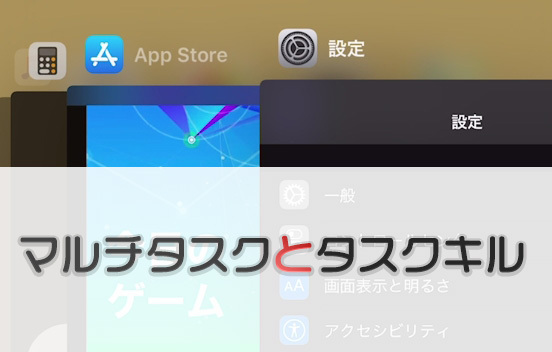このページではiPhone・IPad・iPodtouchなどで利用できるYoutube公式アプリから、新しくGoogleアカウントを作るやり方を紹介していきます。
Youtubeは数あるGoogleサービスの一つで、チャンネル登録やコメントをしたい時はGoogleアカウントでYoutubeにログインする必要がります。
もしも、Googleアカウントを持っていないのであればYoutube公式アプリからすぐに作成することができ、さらに無料のGメールアドレスが利用できるようになります。iPhoneで行っていますがIPadやiPodtouchでも同じく作成できるので参考にしてみてください。
Youtbe公式アプリの入れ方から紹介していきますが、すでにアプリを入れている方は目次から「Googleアカウントの作成」を選択してください。
Youtubeアプリの入れ方
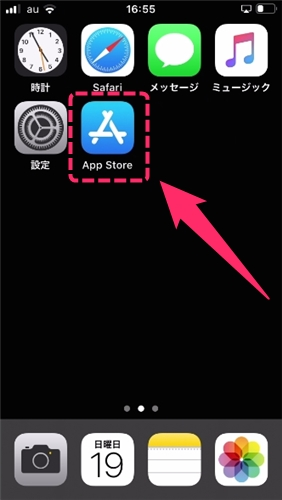
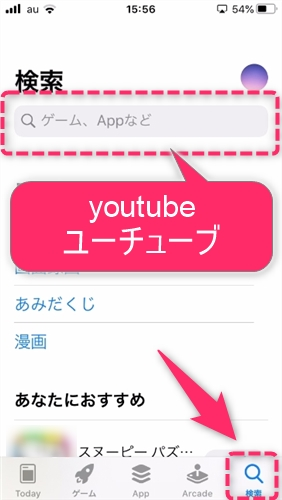
iPhoneの「APP Store」へ行き、検索に「Youtube」または「ユーチューブ」と記入。
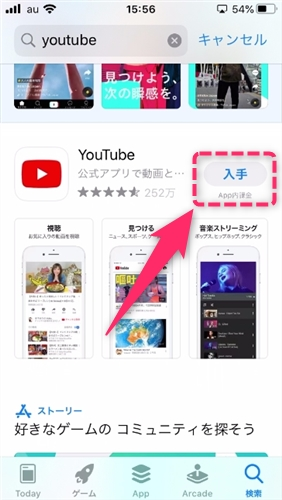
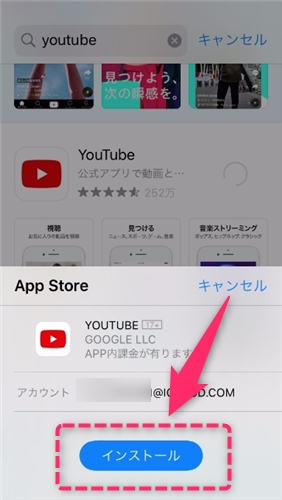
Youtube公式のアプリがあるので「入手」を選択しインストール。
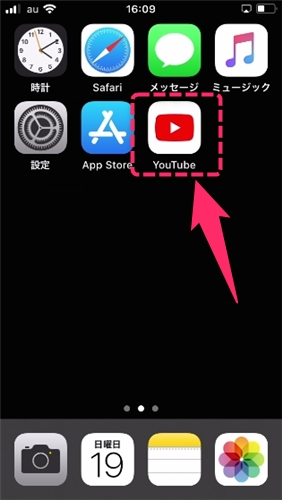
これでYoutubeアプリをインストールできました。引き続きGoogleアカウントを、Youtubeアプリ内から作成してきます。
Googleアカウントの作成
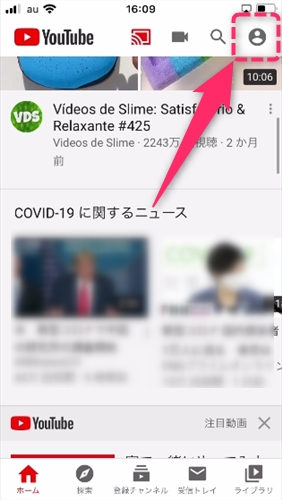
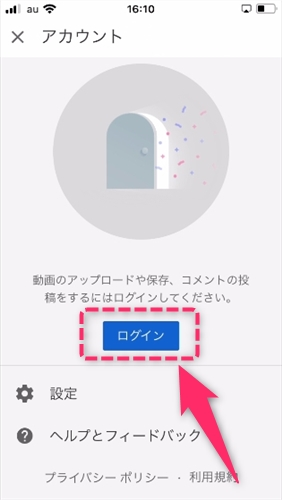
Youtubeアプリを起動し、右上にある「人型のアイコン」を選択。
次に、アカウントが無くても「ログイン」を選択してください。
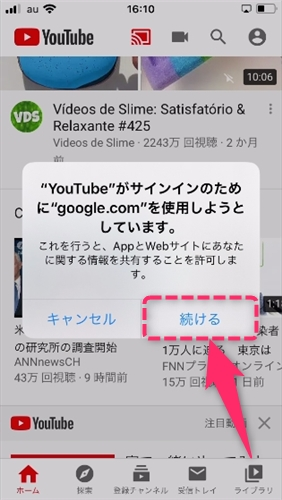
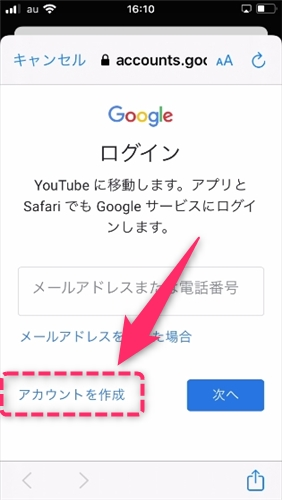
【YouTubeがサインインのためにGoogle.comを使用しようとしています。】と出るので「続ける」を選択。
次にログイン画面が出てくるので、下部分にある「アカウントを作成」を選択。
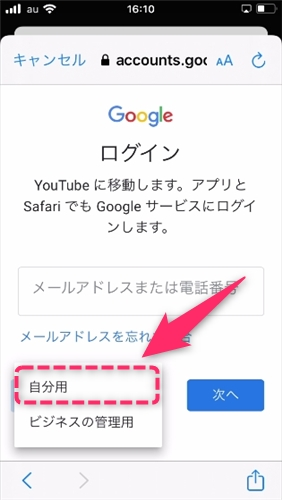
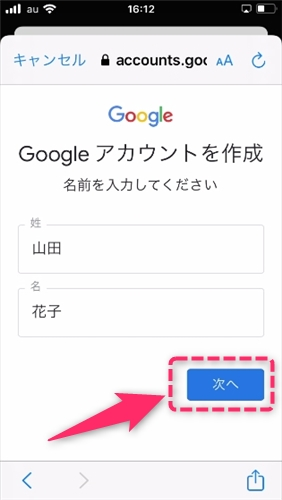
作成するアカウントの種類を問われるので「自分用」を選択。
次に苗字と名前を記入して次へ。こちらの名前は後から変更もできます。
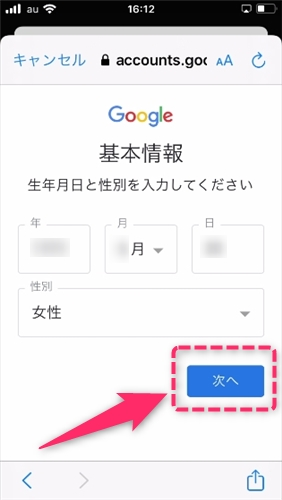
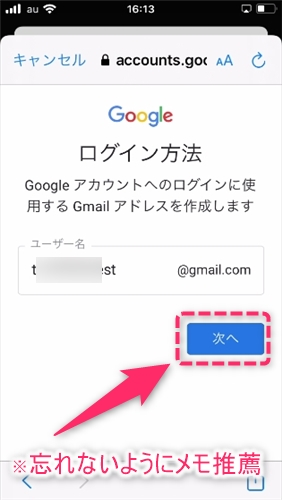
生年月日と性別を記入し次へ。
ここで希望のユーザー名を作成します。ここで決めたユーザー名がGoogleアカウントのIDになるので忘れないようにメモなどをしておきましょう。
無料で利用できるGメールのアドレスはこのユーザー名が使われます。
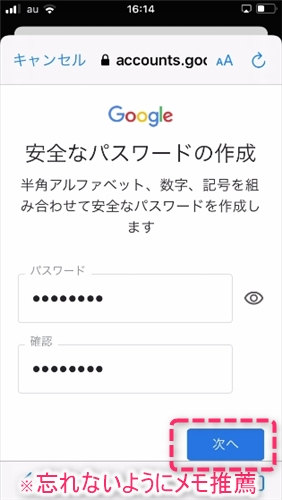
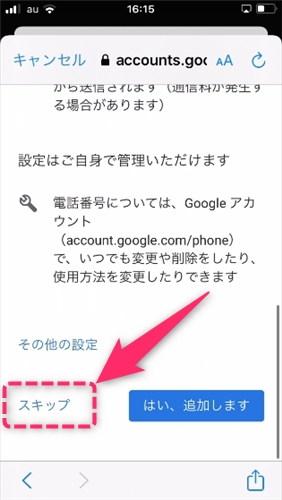
希望のパスワードを記入し次へ。2つ記入箇所があり、下は確認用なので上の記入欄で作ったパスワードと同じものを。パスワードを忘れそうな方はメモなどを。
次に携帯番号を記入する箇所になります。番号を追加すれば2段階認証やパスワードを忘れた時に利用できます。(今回はスキップ)
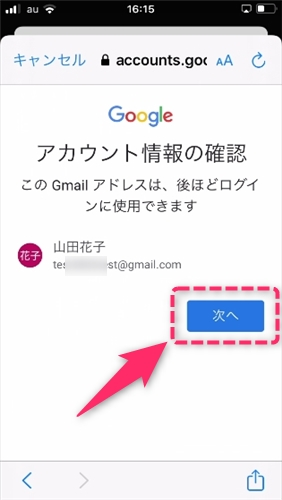
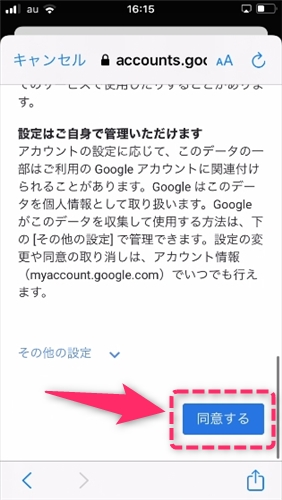
作成したアカウント情報の確認が出るので良ければ次へ。
プライバシーポリシーが表示されるので確認の上「同意する」を選択。
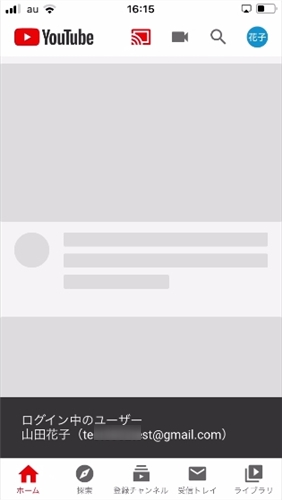
これでGoogleアカウントが作成され、Youtubeにログインした状態になり、動画へのコメントやチャンネル登録、評価ができるようになりました。
Gメールを利用したいという方は、iPhone標準のメールアプリで利用できるので以下の記事を参考にしてみてください。