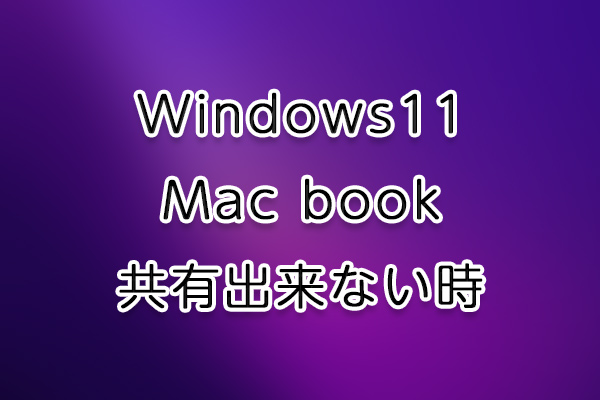同じローカル上にある、Windows11とMacでファイルやフォルダの共有がしたいけどどうしても出来ない・・、ネットワークになにも表示されない・・、そんな時もあるかと思います。
PCの設定など環境によっては、ちゃんと共有設定ができていても、ネットワークに同一ローカル上のPC名が表示されないことあります。
そんな時は行ってほしいことと、それでも出来ない時に何点か確認する箇所があるので参考にして試してみてください。
ネットワークにPCの名前が表示されない場合
まず最初に、ローカル上にあるPCがつながっているかどうかを直接接続したいPCのIPを打ち込んで確認してみてください。ネットワークにローカル上のPC名が表示されていなくてもこれで接続できることが多いかと思います。
これで繋げたいPCのログイン画面が出た場合は、正常にネットワーク上でフォルダが共有できます。
Windows11・MacのIPを確認を
自分が使っているPCのIPが分からないという方は、以下を参考にWindows11またはMacのIPを調べておいてください。直接エクスプローラー(win)・Finder(Mac)にIPアドレスを打ち込んで同一ローカル上のPCへ接続していきます。
IPの調べ方は下のページを参考に
今回は仮にIPが199.160.000.000だった場合で解説していきますので、こちらをご自分のPCのIPアドレスを打ち込んでください。
Windows11からMacにIPで接続する場合
ファイル名を指定して実行に直接IPを入力する方法と、エクスプローラーのアドレスバーに直接IPを入力する方法があります。
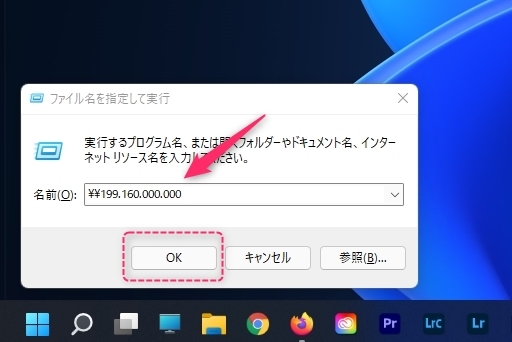
キーボードの「 Windowsキー + R 」でMac側のIPを直接打ち込み接続できるか試してみてください。¥¥を含めすべて半角で入力。
※仮にMacPCのIPアドレスが199.160.000.000の場合は \\199.160.000.000
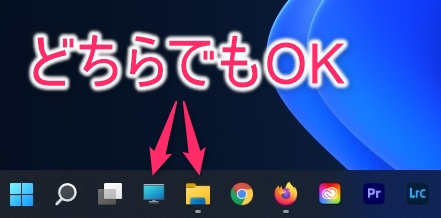
マイコンピューターやフォルダを表示しているエクスプローラーのアドレス入力からも接続できます。
今回はマイコンピューターを表示していきます。
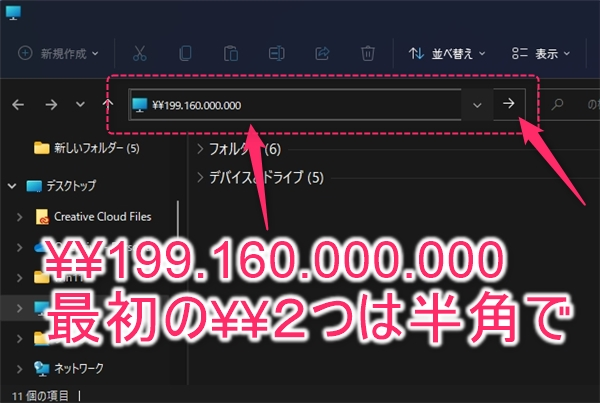
ファイルへの場所が記入されているアドレスバーを選択し、【¥¥MacPCのアドレス】を記入。
※仮にMacPCのIPアドレスが199.160.000.000の場合は \\199.160.000.000
最初2つの ¥¥ を含めて全部半角で入力する必要があります。
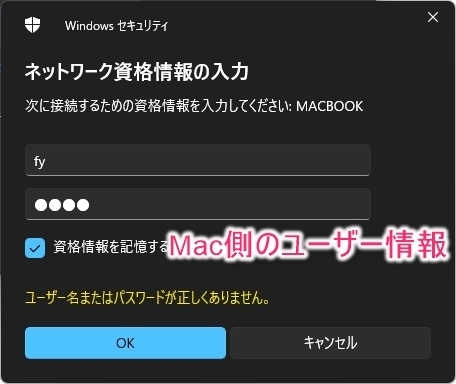
接続が成功すれば、Mac側のユーザー情報を記入するウィンドウが表示されます。
こちらでは操作しているWindowsPCではなく、MacのユーザーIDとパスワードを記入してください。
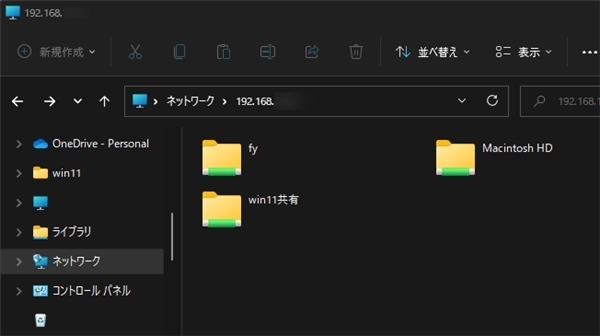
Mac側のIPを、Windows側で直接打ち込むことで共有フォルダが表示されるようになりました。
こちらのフォルダをデスクトップなど好みの場所へショートカットを作成しておくことで、次からはログインする必要がなくファイルのやり取りが行えるようになります。
MacからWindows11にIPで接続する場合
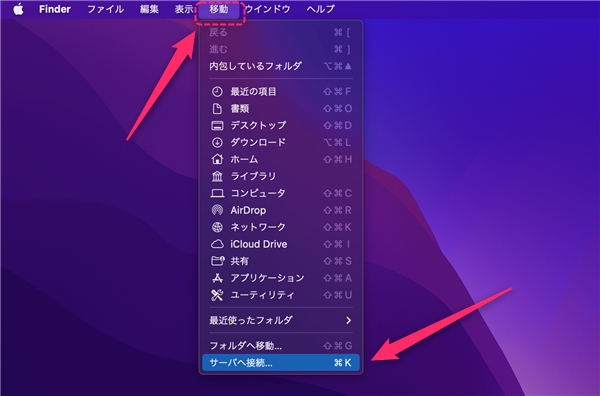
Finderの移動タブから、「サーバーへ接続…」を選択。
または「コマンドキー⌘ + K」を同時押しでサーバー接続画面へ。
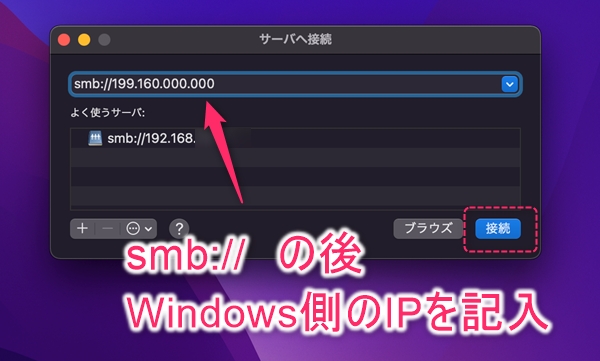
アドレス記入欄に smb://Windows側のIP を記入して接続。
※仮にWindows側のIPアドレスが199.160.000.000の場合は smb://199.160.000.000
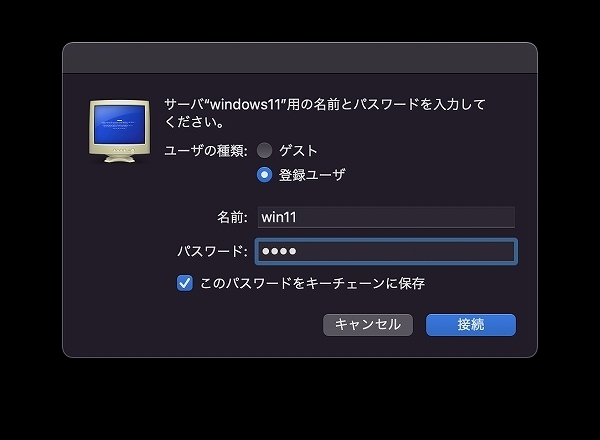
ファイル共有ができる状態であれば、Windows側のローカルアカウントのユーザー名とパスワードを記入するウィンドウが表示されます。
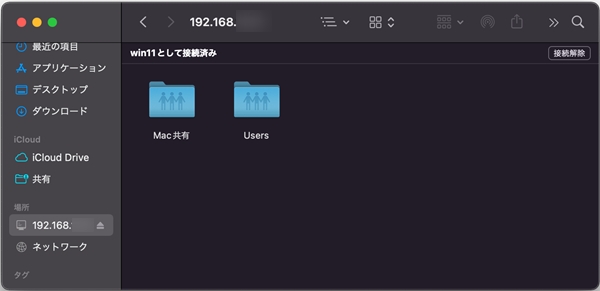
直接IPを打ち込むことで、接続したい同一のローカル上にあるWindowsとファイル共有ができるようになりました。
こちらのフォルダをデスクトップなどにショートカットしておくことで、次からはログインする必要がなくファイルのやり取りが行えるようになります。
IPを直接打ち込んでも接続できない時は
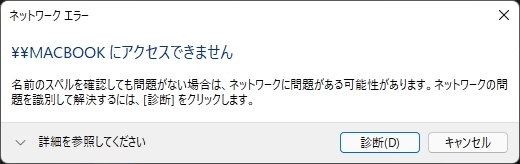
正確なローカルIPを直接打ち込んで接続してもエラーで表示されない時は、お互いのファイル共有設定がうまく出来ていない、またはセキュリティソフトなど他のソフトが邪魔をしている可能性もあります。
以下の何点かを確認してみてください。
ファイル共有設定の確認
Windows11側で確認

Windows側の「共有の詳細設定」で「ネットワーク探索を有効にする」「ファイルとプリンターの共有を有効にする」この両方が有効になっているかを確認。
プライベート(現在のプロファイル)がちゃんと有効になっていても出来ない時は、ゲストまたはパブリックなどを有効にしてみてください。
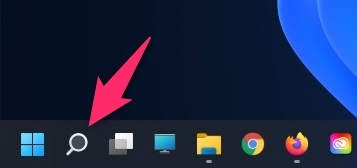
共有の詳細設定へは、ツールバーの検索から「共有の詳細設定」と検索すると進むことができます。
Mac側で確認
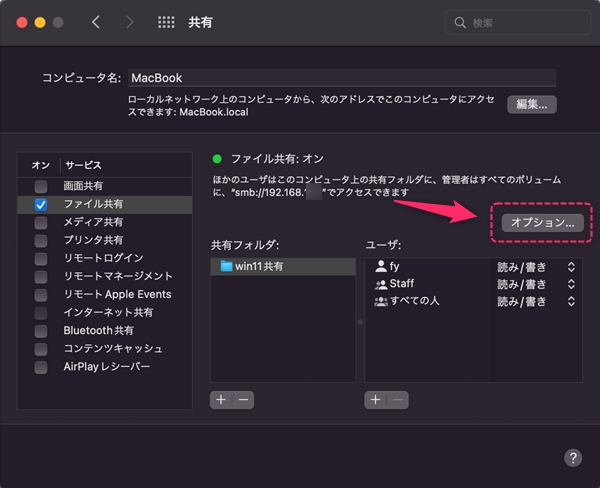
共有設定のオプションを表示。
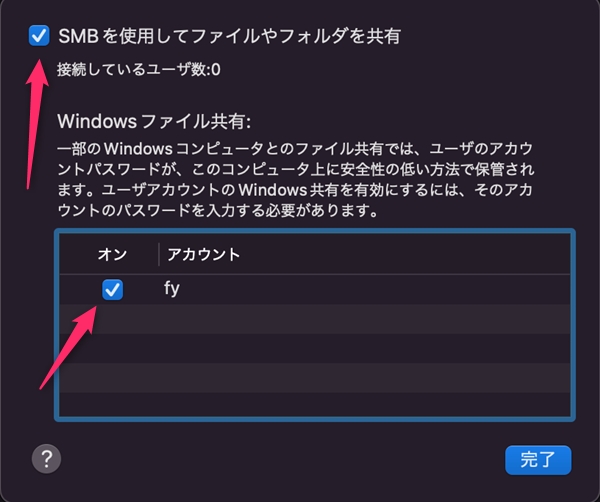
「SMBを使用してファイルやフォルダを共有」と「接続したいアカウント」にちゃんとチェックが入っているかを確認してみてください。
Windowsはローカルアカウントで
もし、Windows11のサインインにMicrosoftアカウントを利用しているときは、ローカルアカウントに切り替えてください。
ローカルアカウントはパスワード無しの設定もできますが、ローカル上でファイル共有をする場合はパスワードを指定する必要があります。
ローカルアカウントの切り替えは以下のページを参考にどうぞ。
Windows11 ローカルアカウントとMicrosoftアカウントの切り替え方法
Windows・Mac両方のワークグループの確認
Windows・Mac両方のワークグループ名が同じになっているか確認をしてみてください。
通常ですとWORKGROUPという名前になっていますがどちらかが違うワークグループ名になっているかもしれません。
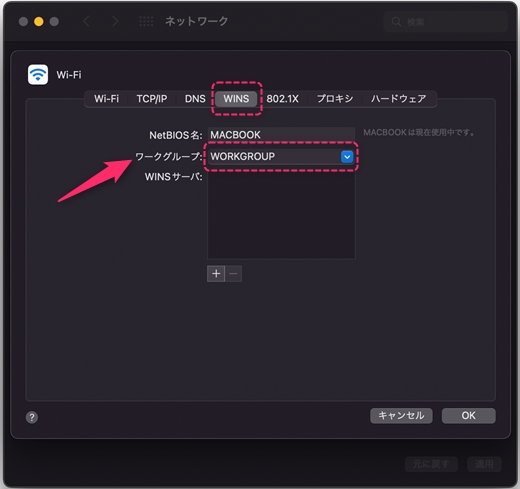
Macのワークグループ名は以下で確認ができます。
システム環境設定 → ネットワーク → 接続済みの回線で詳細 → WINSタブで確認
Windows11のsmb1.0/cifsを有効化する
Windows10からデフォルトで無効化されたsmb1.0、こちらを有効化することでファイル共有ができる場合があります。
ただしデフォルトで無効化されているのは訳があり、古い規格なのでセキュリティ的にリスクが高くなってしまいます。
NAS機器や古い機種などではいまだに使われている規格ですが、smb1.0を有効化する場合はセキュリティソフトを最新バージョンを利用するなどセキュリティも高めておきましょう。
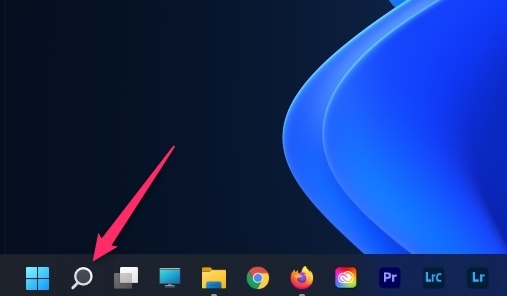
Windows11の検索機能を表示し
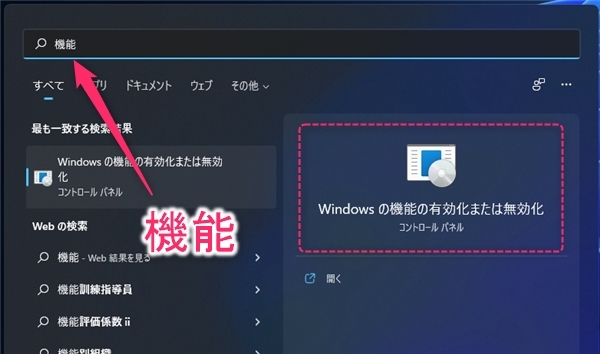
「機能」と記入。Windowsの機能の有効化または無効化が表示されるのでそちらを選択。
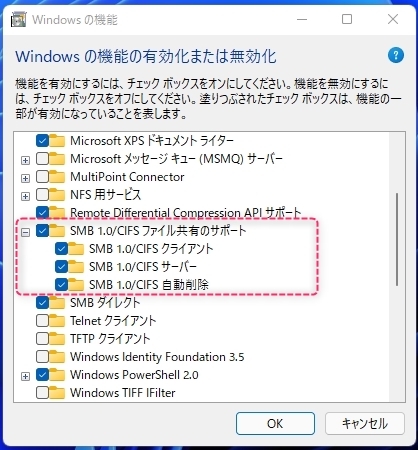
「SMB1.0/CIFSファイル共有のサポート」にチェックを入れ、下のOKを選択するとPCが再起動し有効化されます。
SMB1.0/CIFS自動削除は15日間、SMB1.0を利用していない場合自動でOFFになる機能です。
ネットワークにローカル上のPC名が表示されないけれど、IPを直接打ち込むことでファイル共有ができる場合、SMB1.0を有効にすることでネットワークのPC名が表示されるようになることもあります。
セキュリティソフトを一時的に停止
ファイル共有が出来ない原因を探すため試しに、セキュリティソフトやファイアーウォールを一時的に停止してみてください。
これでファイル共有が正常にできるのであればセキュリティソフトが原因だと突き止めることができます。
Windows標準のセキュリティソフトWindows Defenderを一時的に停止したい時は
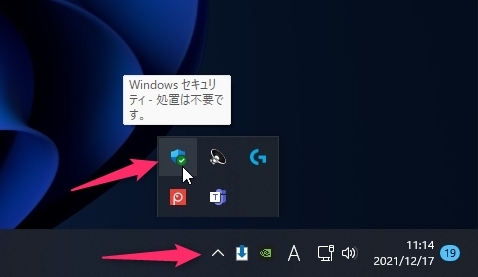
ツールバーにあるWindows Defenderアイコンを選択。
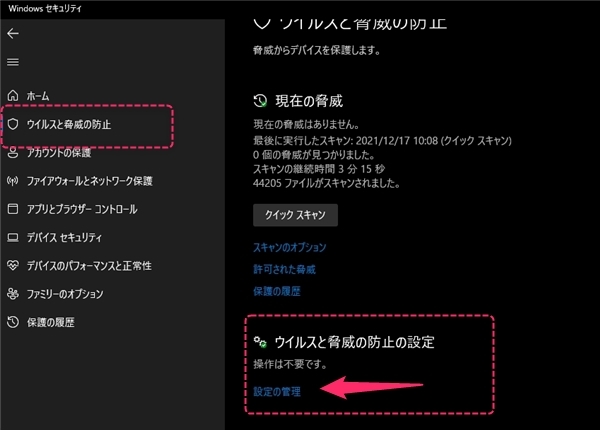
ウイルスと脅威の防止 → ウイルスと脅威の防止の設定 → リアルタイム検索の停止
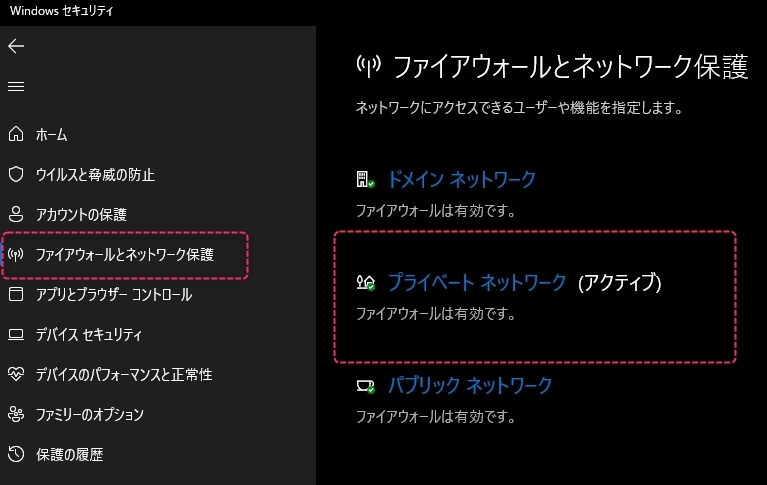
ファイアウォールも一時停止ができるので、もしもファイル共有が出来ない場合は試しに止めてみてください。
試した後はファイアウォールを有効にするのも忘れずに。
どうしてもファイル共有が出来ない場合
Windows・Mac共に新しめのPCであれば、今回のチェック項目を確認しクリアすればローカル上でファイル共有ができるかと思います。
ただ、PCのスペックがあまりにも古かったり、ルーターが古い場合はファイル共有が出来ないということも十分考えられます。そうなった場合は線の抜き差しが手間でもUSBメモリ、外付けSSD、ネットに一度保存して共有するクラウドサービスなどを利用してファイルを共有してください。