このページではミラーリングソフト「Reflector3」のインストールと使い方を紹介していきます。
Reflector3があればiPhoneやIPadのIOS端末、android端末の画面を音声含めPCに表示させることができ、スマホゲームの実況や、アプリの使い方を紹介しているYouTuber(ユーチューバー)など多くの方に利用されています。
有料ソフトですが期間限定の無料で試せるトライアル版があるのでインストール方法と使い方を解説します。まずは無料で試せるトライアル版で使えるかどうかを確認してから購入するようにしましょう。
今回この記事を書くためにミラーリングした環境は、PC Windows10 Pro 64ビット、利用した端末 IOS13のiPhone8+、iPhoneSEになります。そのほか手持ちのiPhone11、iPhone10、IPad airでもミラーリングは出来ました。
Reflector3でミラーリングをするときは、PCとスマホ端末を同じLAN回線で繋げてください。PCは有線LAN、スマホはwi-fiでも同じLAN回線であれば大丈夫です。
WI-FIなどの無線LANが無い、ネット回線の調子が悪いという場合は、PCとスマホ端末をUSBで接続してインターネット共有を利用することでテザリングが可能です。
[st-card myclass=”” id=952 label=”関連記事” pc_height=”” name=”” bgcolor=”” color=”” fontawesome=”” readmore=””]Reflector 3のダウンロード先
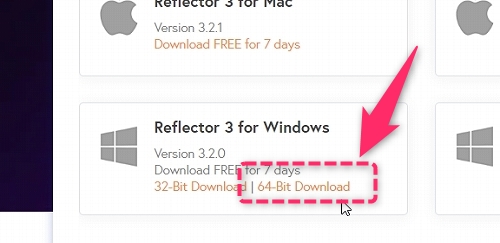
まずはダウンロード先へ行きReflector3をダウンロード。Windows10のバージョンに合った方を。
[st-cmemo fontawesome=”fa-external-link” iconcolor=”#BDBDBD” bgcolor=”#fafafa” color=”#757575″ bordercolor=”” borderwidth=”” iconsize=””]Reflector3のダウンロードはこちら[/st-cmemo]
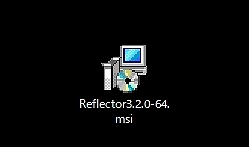
ダウンロードしたReflector3ファイルをダブルクリックでインストールの開始。
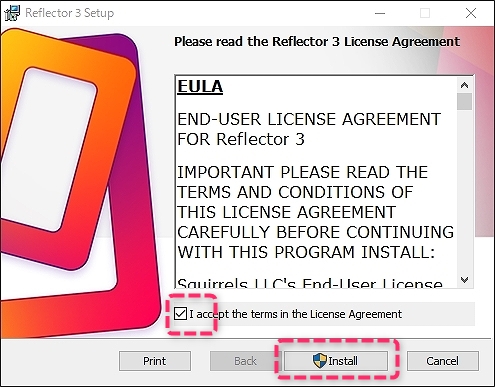
チェックを入れ「Install」でインストール開始。
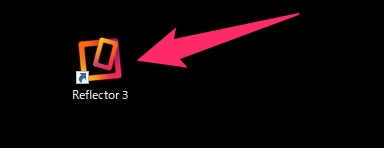
インストールが完了すると、デスクトップにReflector 3のアイコンが作成されます。これをクリックして起動。
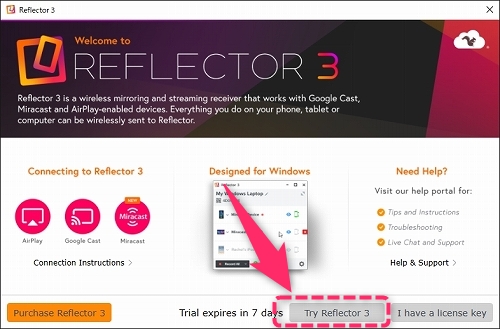
無料の体験版なので下部分の「Try Reflector 3」を選択。
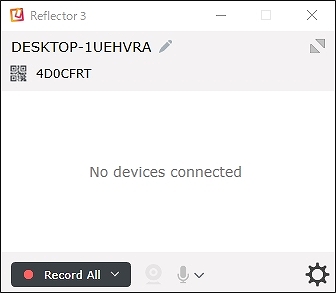
これでPC側のReflector 3の準備は完了しました。
iPhoneとReflector 3の接続
ミラーリングをするため続いてiPhone側での作業をします。
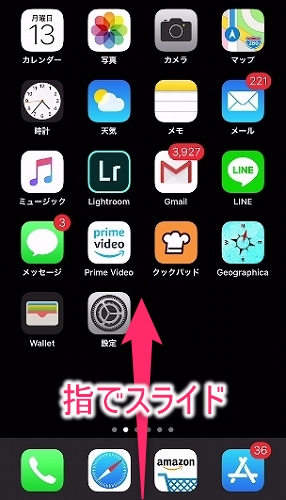
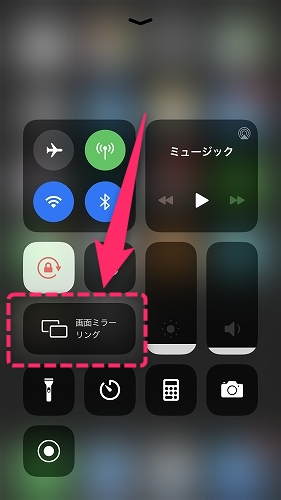
画面の下から上へスライドしてコントロールセンターへ。iPhone10・11やiPadなどは右上端から下にスライド。
コントロールセンターの中にある「画面ミラーリング」を選択。
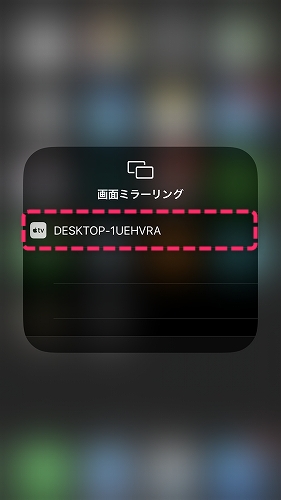
自分のPCの名前が表示されるのでそれを選択。
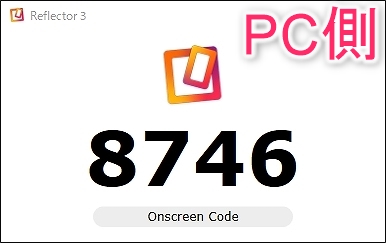
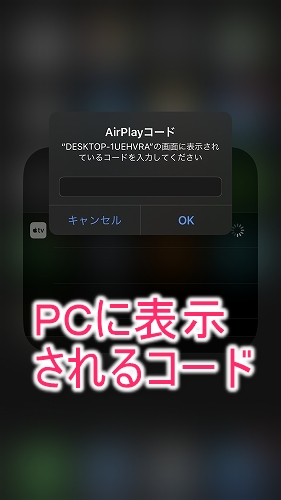
ここでPCのディスプレイにパスワードが表示されるので、iPhone側で表示されたパスワードを記入。
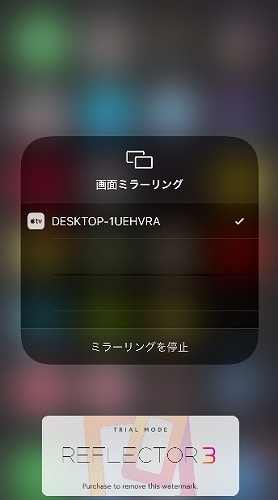
これでPCにiPhoneの画面が表示され、ミラーリングができました。無料トライアル版なので下部分にReflector 3と表示されています。
ミラーリングを切断したい時
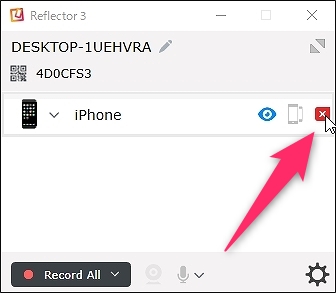
ミラーリングを切断したい時は、接続している端末の横にある×で解除することができます。
Reflector 3の各種設定
以前のバージョンは日本語化されていましたがReflector 3は今のところ日本語化はできません。
ただ、そこまで沢山の設定箇所はないので、ある程度分かれば困ることなく使用できるかと思います。
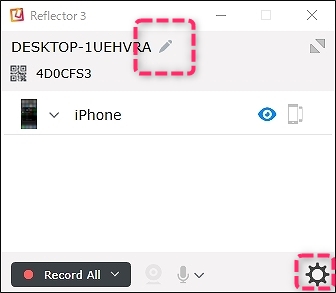
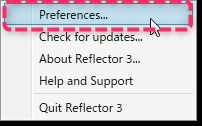
設定画面を出すにはPC名の横にあるペンマークか、右下のネジアイコンを選択し「Preferences…」を選択。
接続時のパスワードを省く
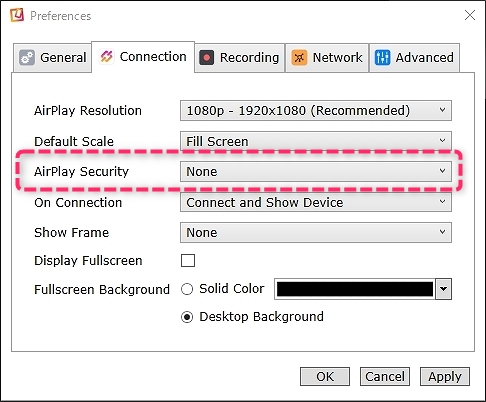
ミラーリング接続のたびにパスワードを打つのは煩わしいので省きたい、という場合は「AirPlay Security」をNoneに。
フレームを消す
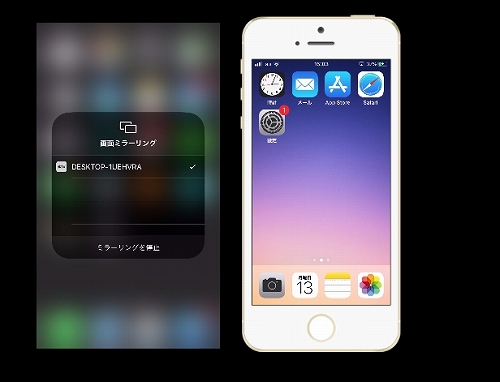
左がフレーム無。右がフレーム有。
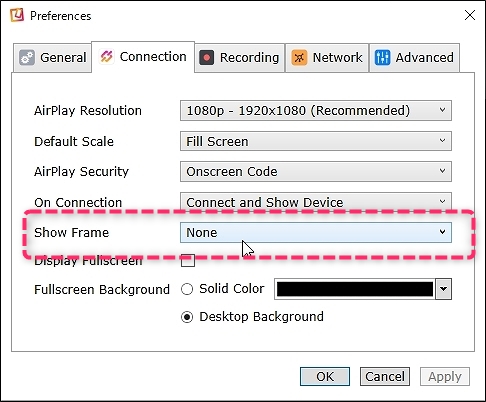
初期状態ではミラーリング画面の淵にフレームが表示されます。こちらを変えたい時は「Show Frame」をNoneに。
上部に表示されるiPhoneの名前を消す
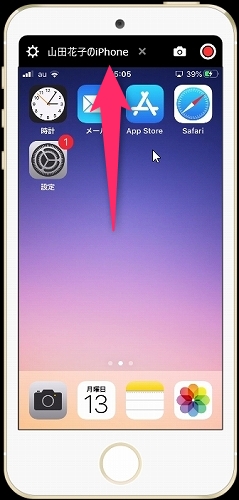
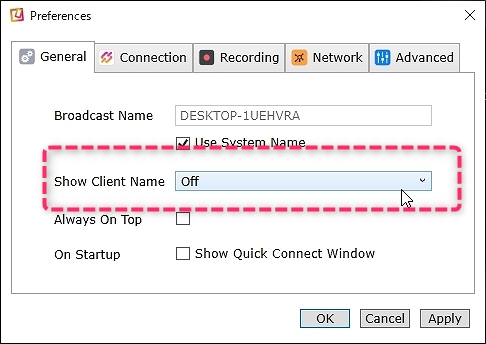
上部に表示されるiPhoneの名前を消したい時は「Show Client Name」をOffで消せます。
USBでPCとiPhoneを接続してミラーリング
無線LAN回線(WI-FI)がない環境や、WI-FIの調子が悪い時などはUSB接続でPCとiPhoneをミラーリングができます。
こちらのUSB接続、iPhoneのテザリング機能(インターネット共有)を利用します。そのためテザリングが出来ない端末では利用できません。それとUSBデバイスを認識させるためにiTunesをインストールしておく必要があります。
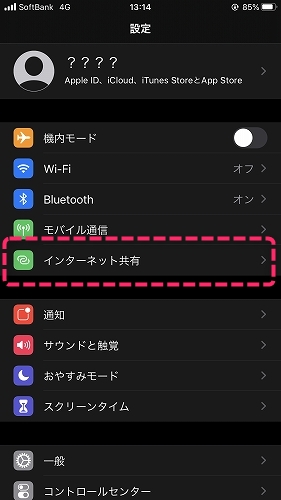
iPhoneの設定へ行きインターネット共有をONにし、USBでPCとiPhoneを接続。
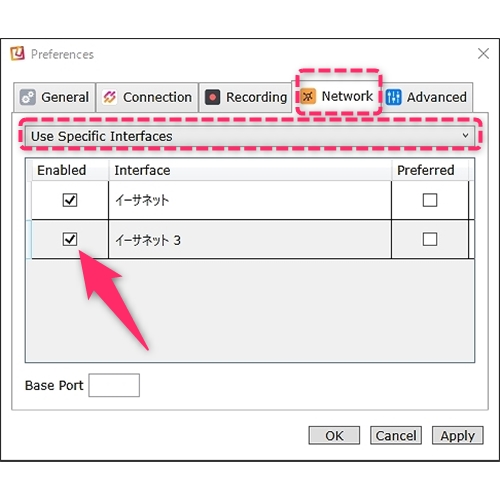
USBを接続し終えてから、Reflector 3を起動し設定の「Network」へ移動。「Use Specific Interfaces」に変更してiPhoneと接続されている回線を選択。自分の環境ではイーサネット3ですが、こちらはPC環境により変わるかと思います。
USB接続が出来ない時
USBを接続してもLAN回線が増えない時はiTunesを起動してから上の作業を行ってみてください。
また、インストールしているiTunesのバージョンが古い時は最新版にアップデートも有効です。


