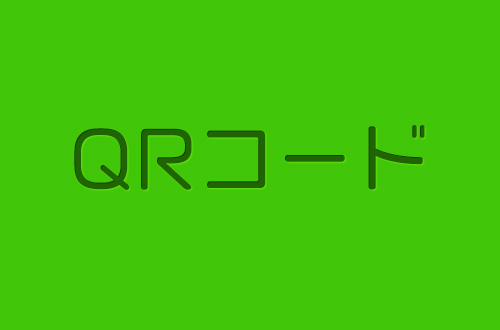このページではiPhoneでLINEの友だちを追加する方法と、トーク・無料通話・ビデオ通話のやり方を紹介していきます。
友だちに追加したい人が近くにいない場合は招待・QRコード・検索のどれかを利用し、すぐそばにいる人を友だちに追加する場合はQRコード、フルフルが手軽でおすすめです。
利用した端末はiPhoneですがandroidでも大きな違いはないので参考になると思います。
まだLINEアプリをインストールしていない場合はこちらへ LINEの始め方と注意する場所
友だち追加をする場所と種類
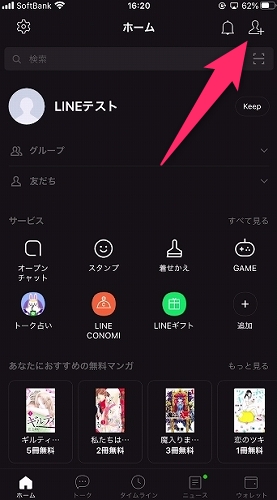
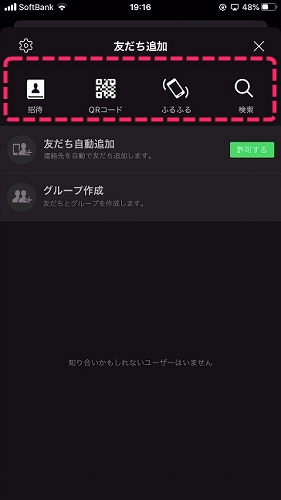
LINEアプリを起動したときに最初に表示されるホーム画面。こちらの右上にある「人型のアイコン」を選択で友だち追加画面に進みます。
追加する方法は「招待、QRコード、フルフル、検索」の4種類あり、それぞれ特徴があるので状況にあった追加方法を選んでください。
- 招待 SMS(メッセージ)かメールアドレスで招待を送る追加方法。遠くの人、近くの人両方OK
- QRコード 表示されたQRコードを読み込んで友だち追加。SMSかメールが届く遠くの人、近くの人両方OK
- フルフル 近くの人同士で、スマホを近づけて友だち追加する方法。
- ID検索 IDまたは携帯番号を検索して追加する方法。未成年は検索できない。
招待で友だち追加
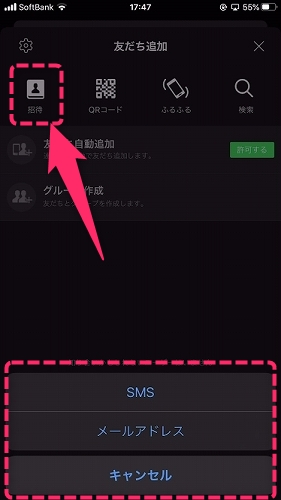
招待はSMS(ショートメール・メッセージ)またはメールで送ることができます。
連絡先に登録している人の一覧が表示されるので選択して招待。
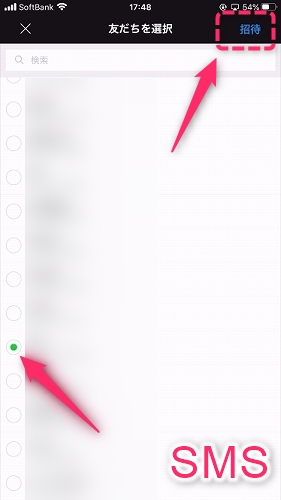
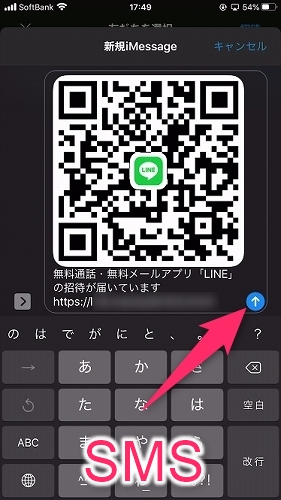
SMS(メッセージ)で招待を送るときは、一覧からLINEに誘いたい友だちを選択し、そのまま送信。
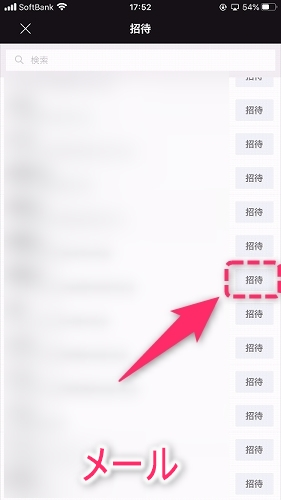
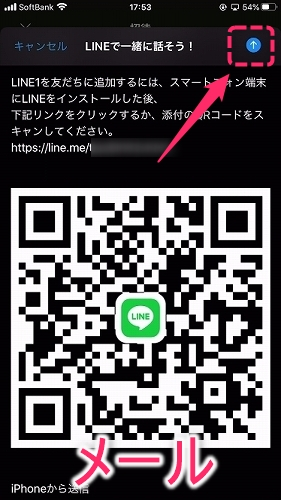
メールで招待を送るときは、一覧から送りたい相手に招待を選択し、そのまま送信を送ればOKです。
QRコードで友だち追加

友だち追加の場所で「QRコード」を選択。
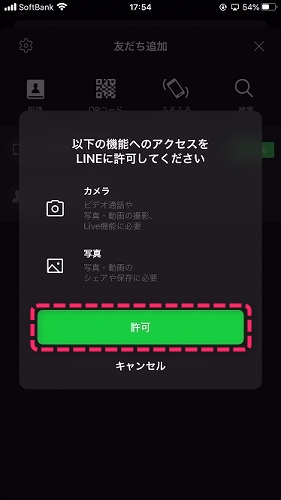
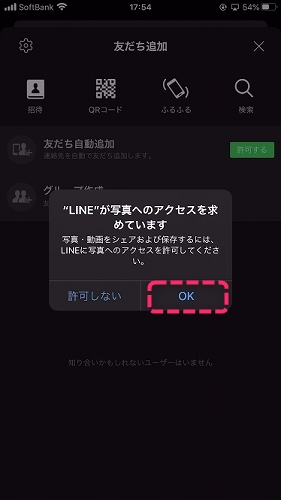
iPhoneのカメラ・写真機能へのアクセスを許可するか問われるので許可を選択。(こちらは最初だけで次にするときは許可されているので必要ないです)
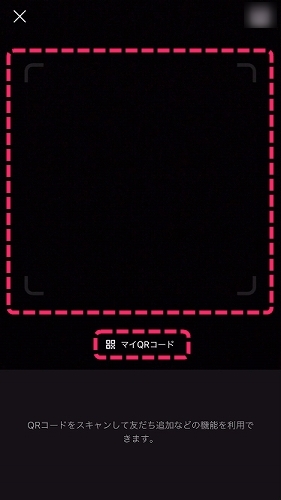
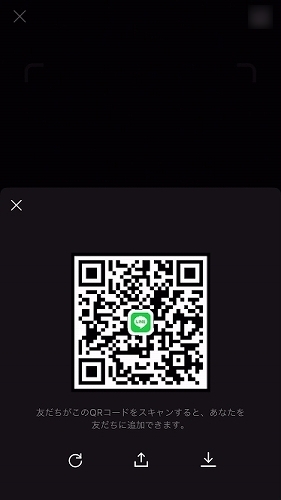
カメラが起動するので枠線の中に相手のQRコードを映すか、下部分にあるマイQRコードを選択して自分のQRコードを表示することができます。
自分のQRコードを相手に読み込んでもらってもお互い友だち追加ができます。
ふるふるで友だち追加

友だち追加の中から「ふるふる」を選択。
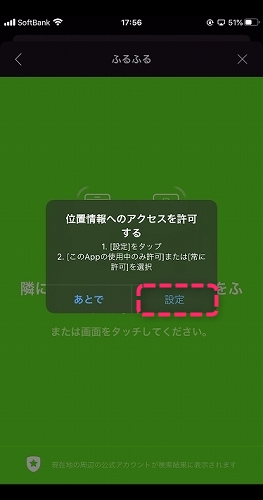
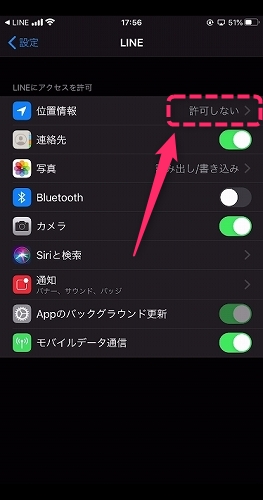
「ふるふる」は位置情報を利用するのでオフになっている場合は、位置情報サービスをオンにする必要があります。
もし上の画面がでたら「設定」を選択し、位置情報を「許可」するにするとふるふる招待が使えるようになります。

友だちになりたい友人と端末を近づけて振ることでLINEの友だちに追加されます。
検索で友だち追加
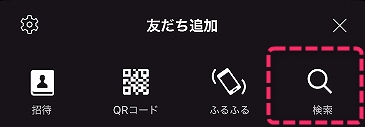
キャリアの年齢認証で未成年ではないことを認証していれば検索で相手の電話番号、IDのどちらかで検索して友だち登録ができます。
現在トラブル防止のため未成年の場合は検索は出来ないようになっています。
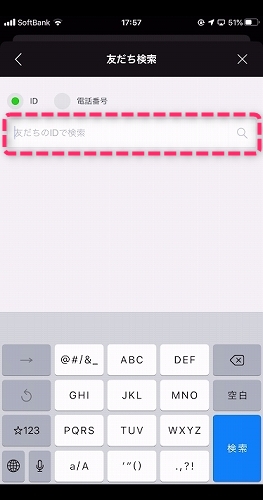
友だちに招待したい相手のID、または電話番号を記入すると招待することができます。
招待・招待された後
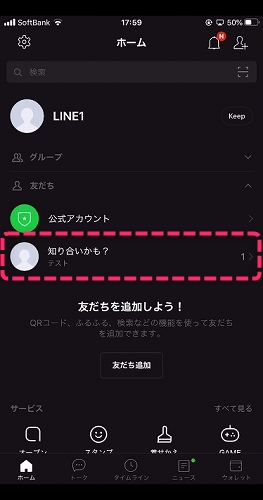
こちらが招待、または相手から招待されたあとは一度確認画面で本当に追加するかどうか確認をします。
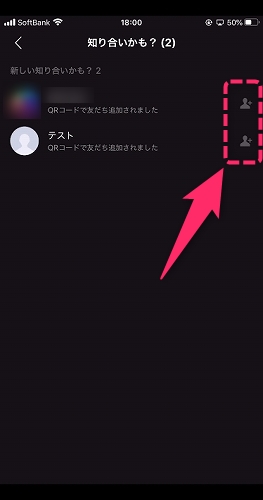
お互いが友だち登録をした相手であれば、右側にあるアイコンで友だちに追加することができます。
もし知らない人だった場合は追加はしないでください。
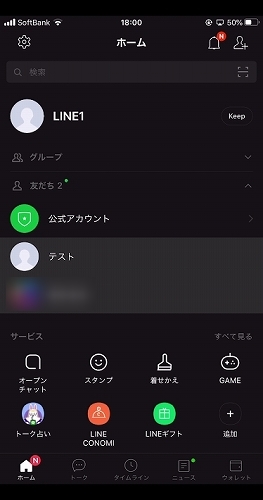
これでお互いの友だち登録ができました。
トーク・無料通話・ビデオ通話のやり方
LINEにはメッセージや写真ファイル・動画ファイルを送りあうトーク機能の他にも、電話代がかからない無料通話、相手側の映像を見ながら通話できるビデオ通話機能があります。
通話は無料ですがパケットは消費するので、写真、動画、映像などは容量が多いファイルを沢山送ったり受け取ると、上限がある契約の場合「通信速度制限」がかかるので注意してください。
トークのやり方
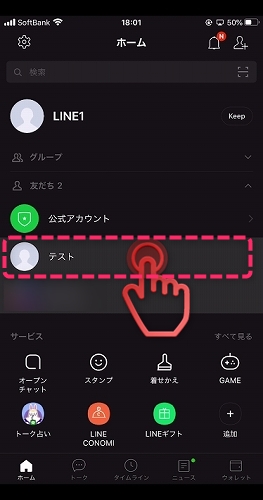
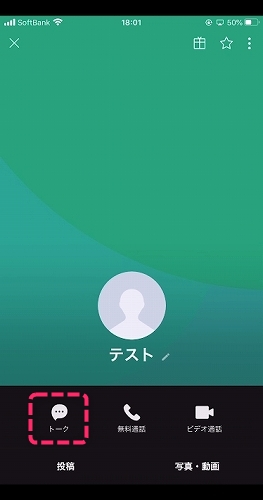
メッセージを送りたい友だちを選択して「トーク」を選択。
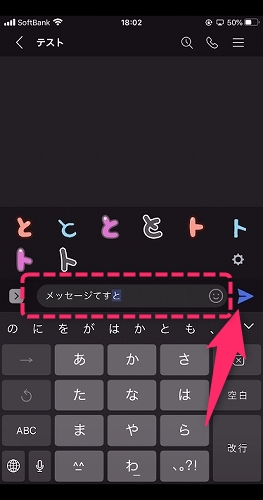
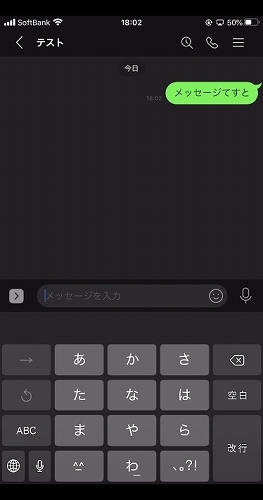
メッセージを記入し、右にある送るアイコンを選択。
これでメッセージを友だちに送れました。
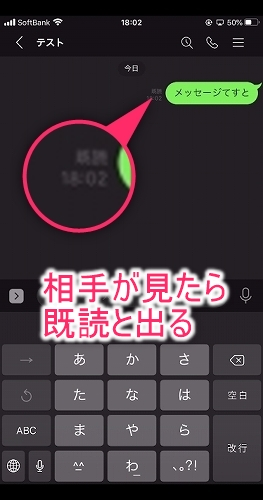
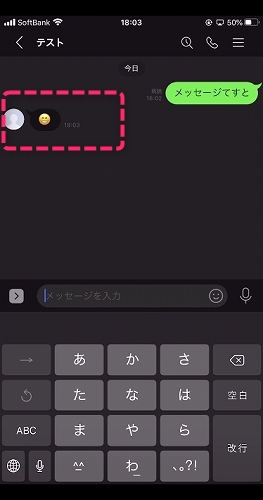
メッセージを送った相手が、LINEアプリで確認するとメッセージの横に「既読(きどく)」と表示されます。
相手が送ってきたメッセージを見ても相手には既読と表示されるので、メッセージをちゃんと確認したことが分かります。
無料通話・ビデオ通話のやり方
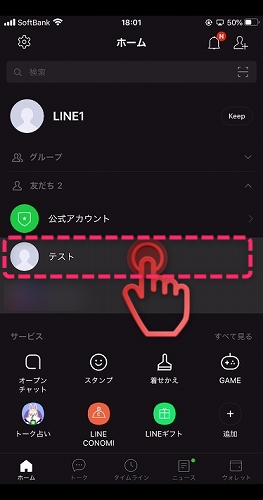
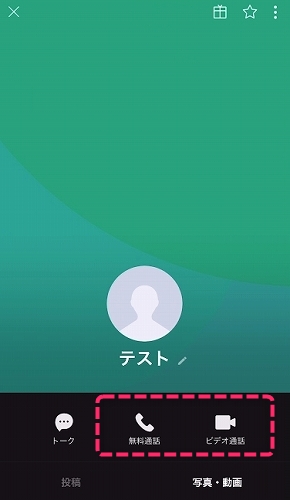
無料通話・ビデオ通話をやりたい時は、通話をしたい友だちを選択し、希望の通話方法を選択することで相手に知らせます。
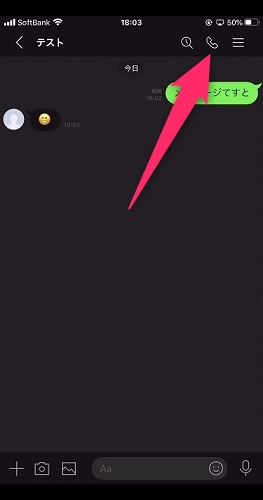
トーク画面の上部の電話アイコンからも通話を送れます。
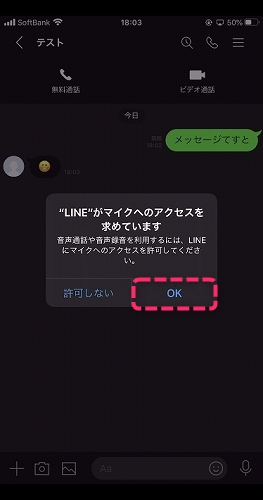
最初はマイクの利用を許可するか聞かれるので、OKを選択。
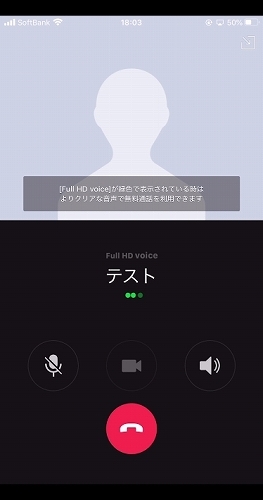
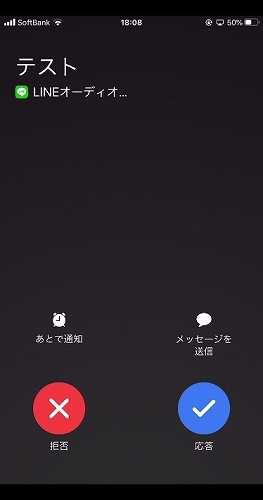
左の画像が無料通話をかけた方、右の画像が通話を受けた方です。
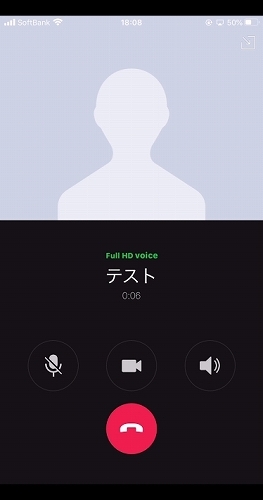
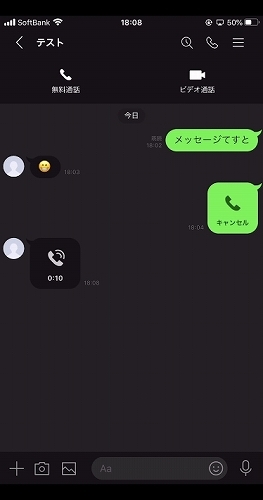
相手が端末で対応を選択すると通話ができるようになります。
通話した時もトークで通話をした履歴が残ります。