OS Windows11のPCを起動した時、自動的に実行されるソフトやアプリをスタートアップ機能で制御することができます。
色々なソフトをインストールしていくと勝手にスタートアップに登録され、PC起動が遅くなる恐れもあります。なので普段あまり使わないようなソフトはスタートアップで無効にしておくことをお勧めします。
逆に、PC起動中によく使うブラウザソフトや、マウス・キーボードソフトを自分で登録することで、PCを起動すると同時に指定したソフトが立ち上がるので毎回同じ作業をしなくてもよくなります。
このページではOS Windows11でスタートアップの無効と有効の切り替え、新しくソフトをスタートアップに一覧に追加する方法を紹介していきます。
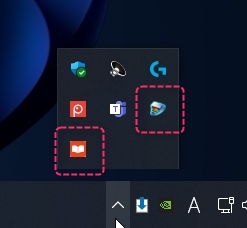
今回は例として、cannonのプリンター複合機3330を使えるようにした時、プリンタ関係のソフトが勝手にスタートアップに登録されていました。Canon IJ Network Scanner Selector EX2 と Canon PhotoJewel S というソフトです。
スキャナーとフォトブックサービスのソフトのようですが使わないのでPC起動時にソフトを起動しないようにしていきます。
スタートアップでソフトを無効・有効にする
スタートアップへはWindows11の設定から進むことができます。
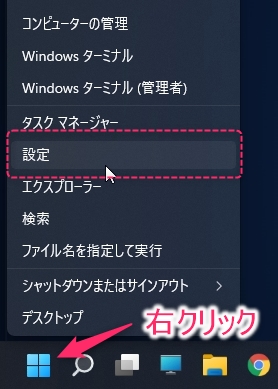
Windowsアイコンを右クリックで設定へ。
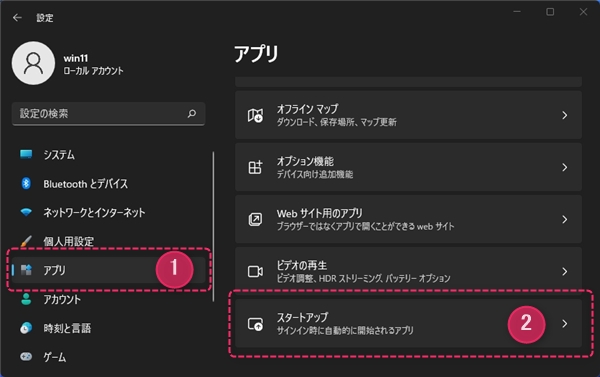
①のアプリを選択し、②のスタートアップを選択。
オン・オフの切り替え
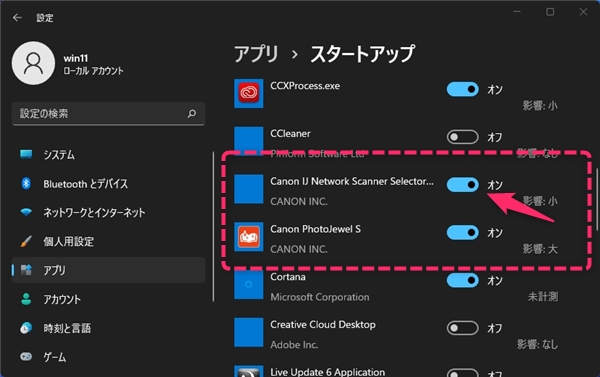
こちらのスタートアップ画面にPC起動と同時に起動するソフト一覧が表示されています。
オンになっている状態のソフトが、PC起動時と同じように起動するソフトになります。
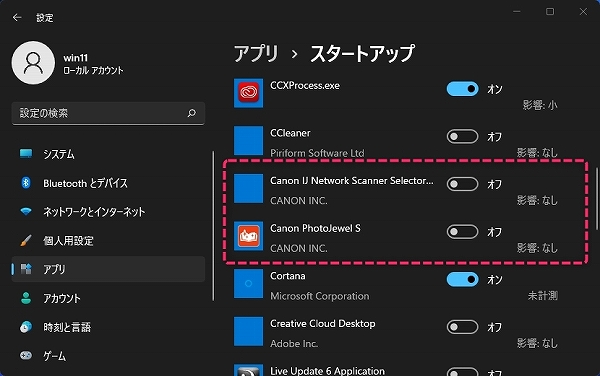
オンになっている箇所をクリックし、オフにすることで起動時にソフトが立ち上がらなくなります。
スタートアップへ新たにソフトを追加する方法
スタートアップの一覧に、新しくアプリやソフトを追加したい時は手順が少し違うので以下を参考にしてください。
今回は、スタートアップの一覧には表示されていなかった、ブラウザのGoogle Chromeと、PWA版YouTubeアプリを追加して、PCと同時起動していきます。
ファイル名の実行からshell:startup
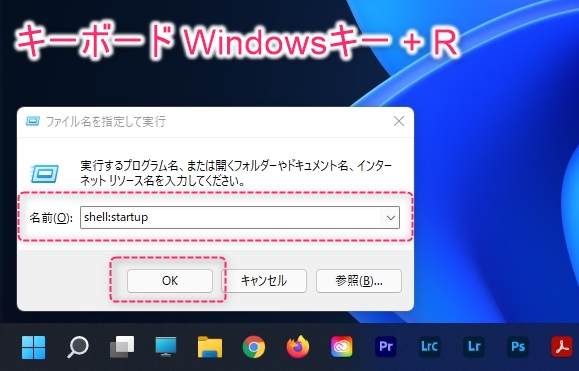
キーボードの「Windowsキー + R」を同時押ししファイル名を指定して実行するウィンドウを
名前の部分に「shell:startup」と記入。
スタートアップフォルダにアプリを追加
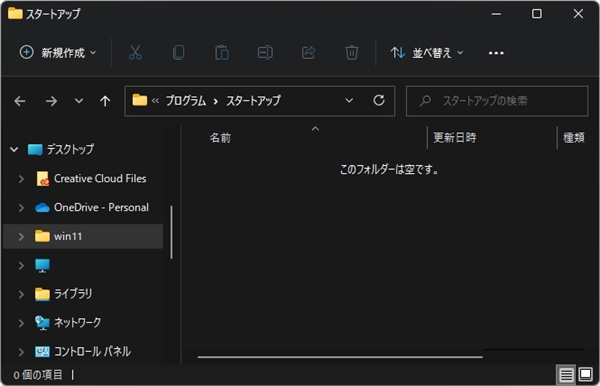
スタートアップフォルダが表示されるのでこちらへ希望のソフトをドラッグして追加していきます。
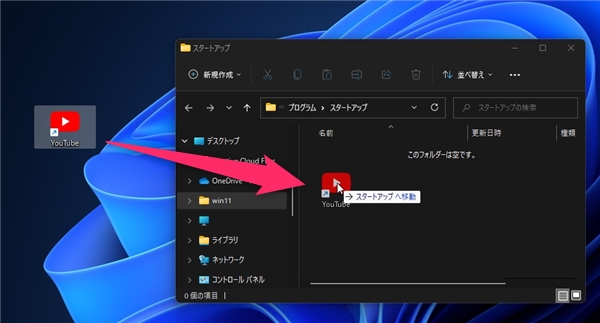
PWA版YouTubeアプリのショートカットをフォルダの中へドラッグ&ドロップ。
アイコンをマウスで左クリックしたままスライドさせ、フォルダの中で左クリックの指を離す。
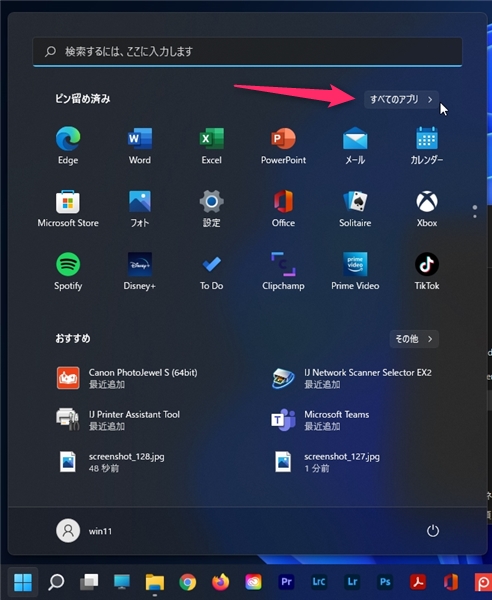
スタートメニューのアプリ一覧からでもスタートアップに追加ができます。
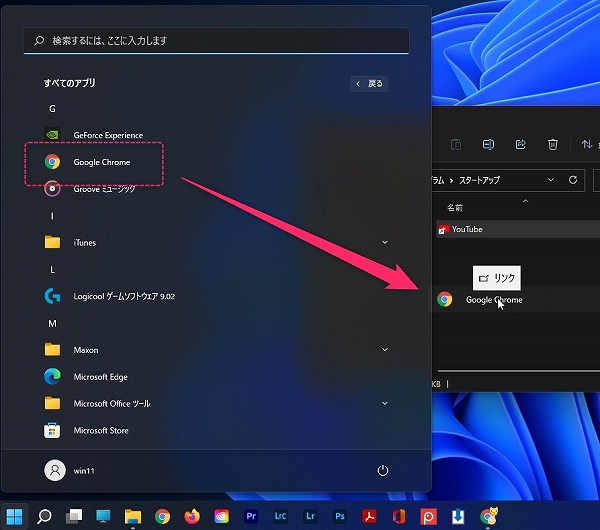
すべてのアプリ一覧にあるGoogle Chromeのアイコンをドラッグ&ドロップ。
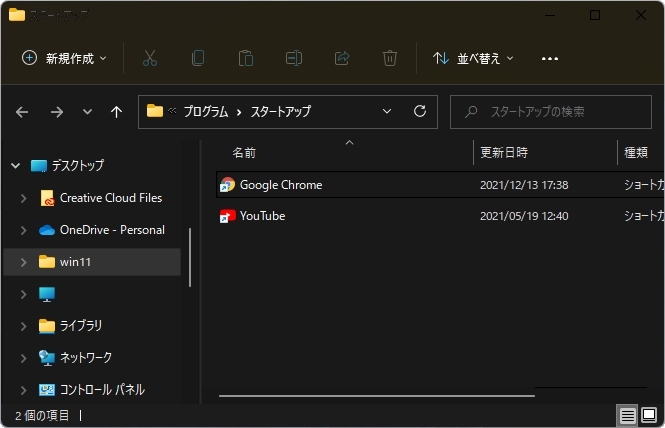
これでスタートアップに2つのソフトが追加されました。
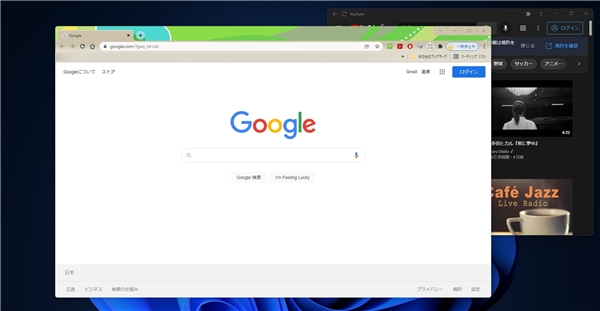
PCを再起動すると同時に、ChromeとYoutubeアプリが起動します。
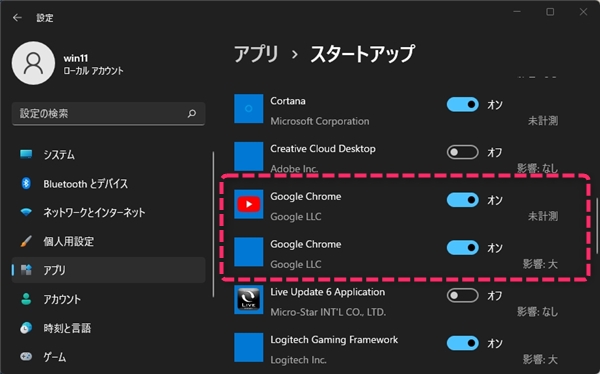
また無効にしたい時は、上で紹介した無効方法から行うことができます。


