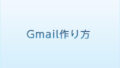iPhoneを使ってアップルIDを新たに作るやり方の紹介です。
通常、アップルwebサイトなどからアップルIDを作成すると、クレジットカードなどの支払い方法を指定しないとIDを作ることができません。
『クレジットカードを登録したくない』『iTunesカードで課金する』そんな人は、支払い方法をスキップしてアップルIDを作ることできるのでそちらの方法で是非どうぞ。
アップルIDの新規作成
支払い方法を無しにするため、無料アプリをインストールからアップルIDを作成していきます。
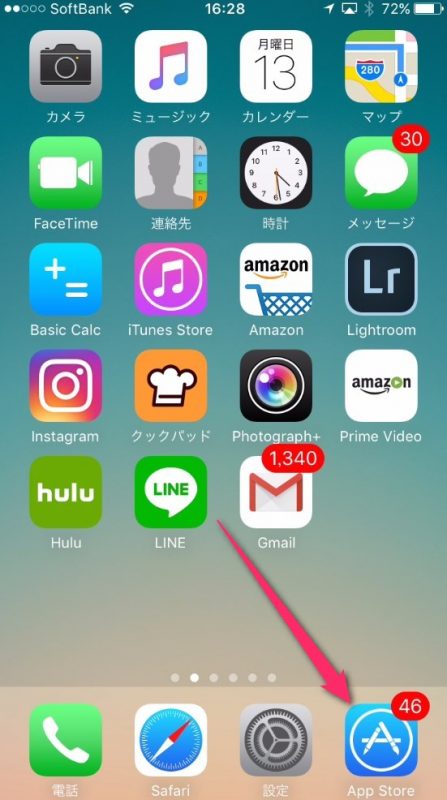
『App Store』を選択。
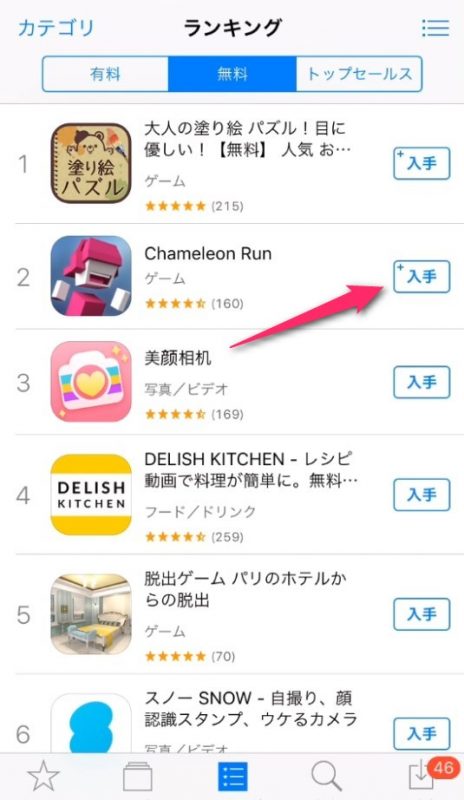
無料のアプリなら何でもいいので『入手』を選択。
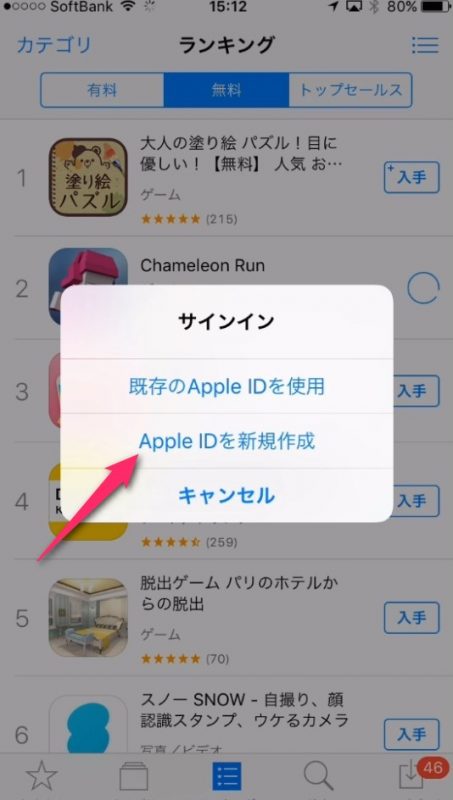
『Apple IDを新規作成』を選択。
必要事項の記入
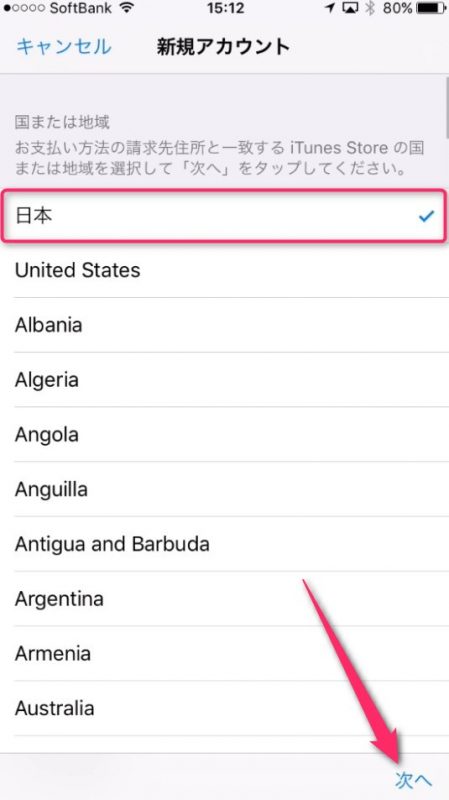
『日本』を選択して次へ。
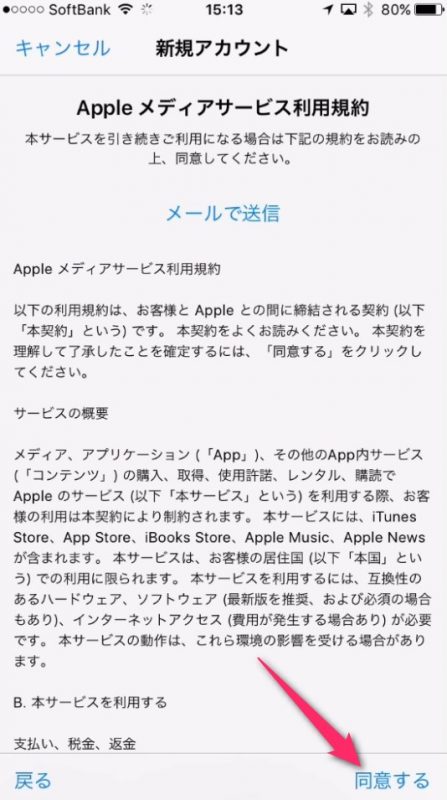
『同意する』を選択。
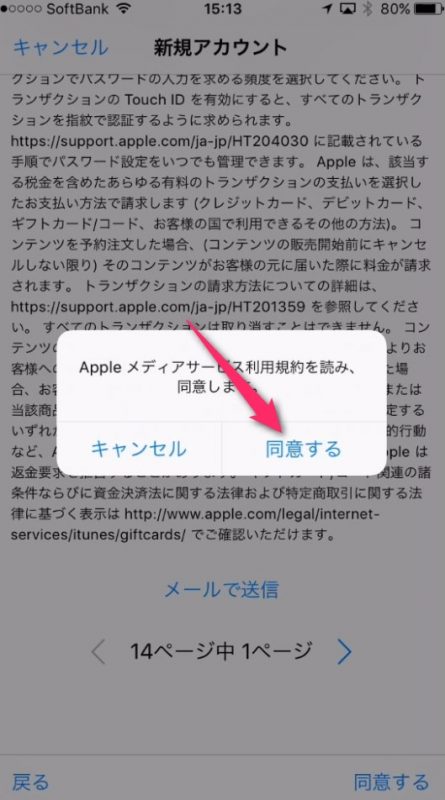
同じく『同意する』を選択。
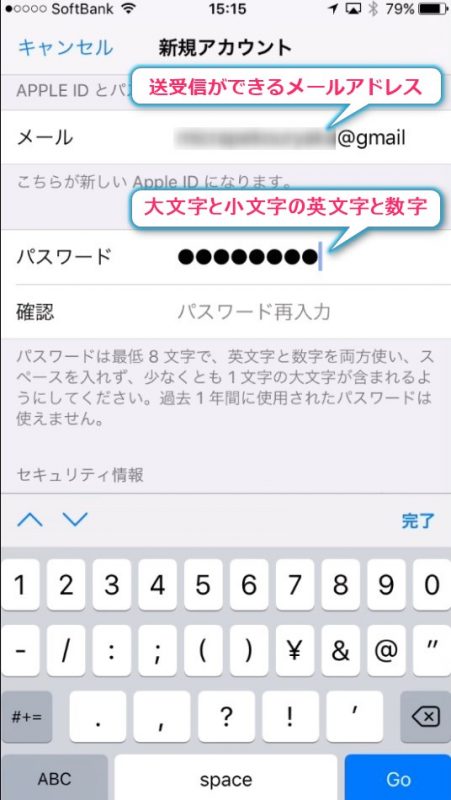
最後に指定したメールに認証メールが来るので、必ず送受信ができるメールアドレスを記入。
パスワードは、英文字の大文字、小文字、数字の3種類を使って考えてください。
ここで指定した、メールアドレスとパスワードは忘れないように。特にパスワードは指紋認証をしない場合、アプリをインストールする時など何度も記入することになります。
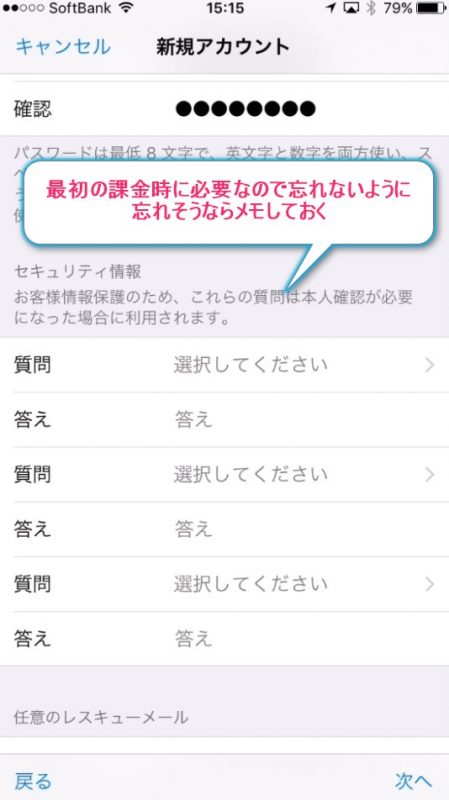
質問を3種類選んで答えを記入。
ここで記入した答えは、最初の課金で記入するので忘れないように。
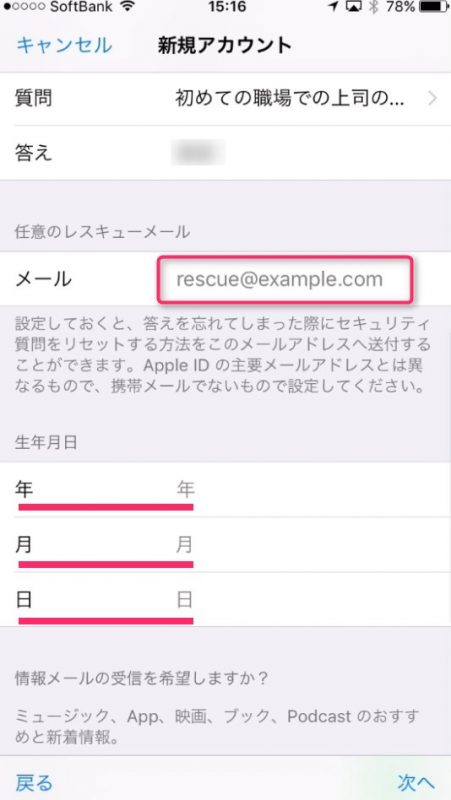
上で記入した質問の答えを忘れたとき用のメールアドレスと、生年月日を記入。
任意のレスキューメールを記入しておくと、質問の答えを忘れたときにリセットできます。ただ、記入しなくてもアップルIDは作れます。
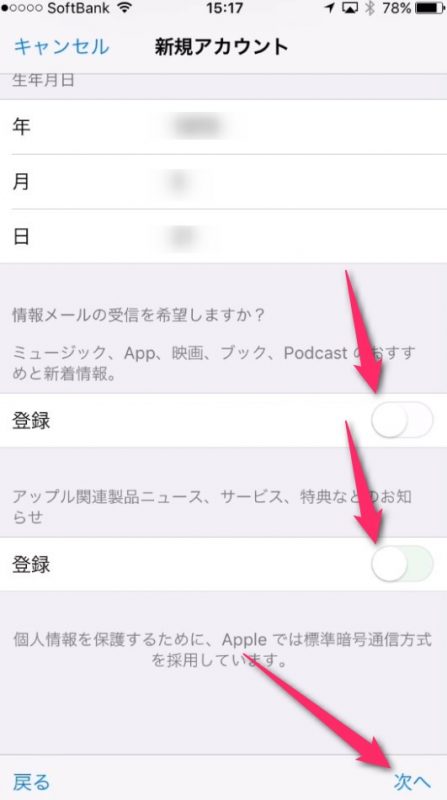
アップルから製品メールなどが必要ない場合は、スライドを左にしておきましょう。
お支払方法の指定
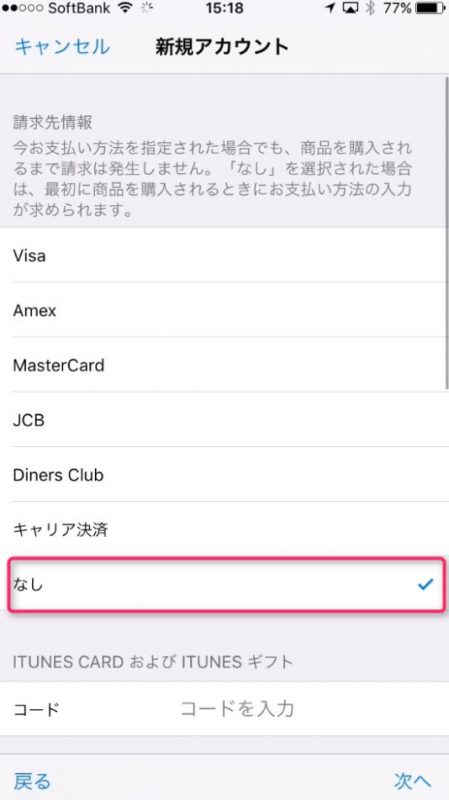
ここで『なし』を選択することで、クレジットカードなどを事前登録せずにアップルIDが作れます。
ここの支払い方法一覧に『なし』が見当たらない・・そんな時は、無料アプリのインストールからID新規作成を進めてください。
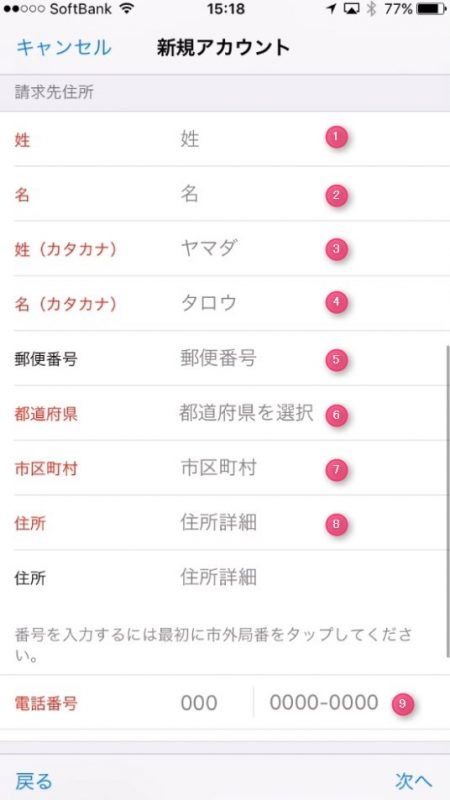
住所、氏名、電話番号を記入。記入できたら下にある『次へ』を選択。
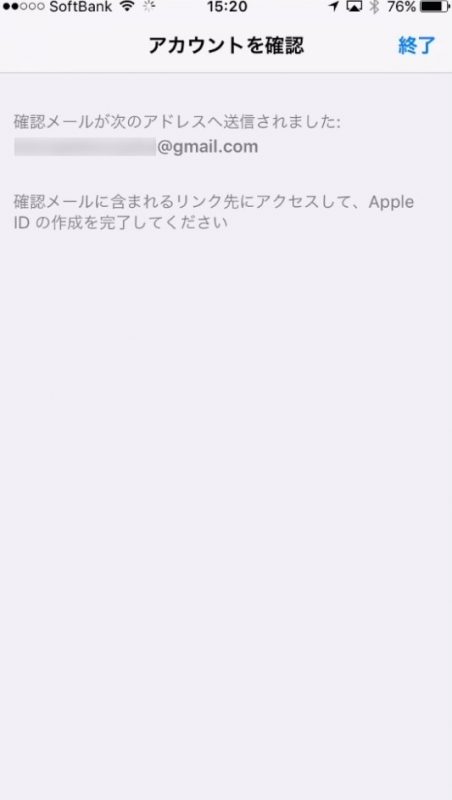
最初に登録したメールアドレスに確認メールが送信されます。
メールアドレスの確認

登録したメールに、アップルから確認メールが送られてくるので『今すぐ確認』を選択。
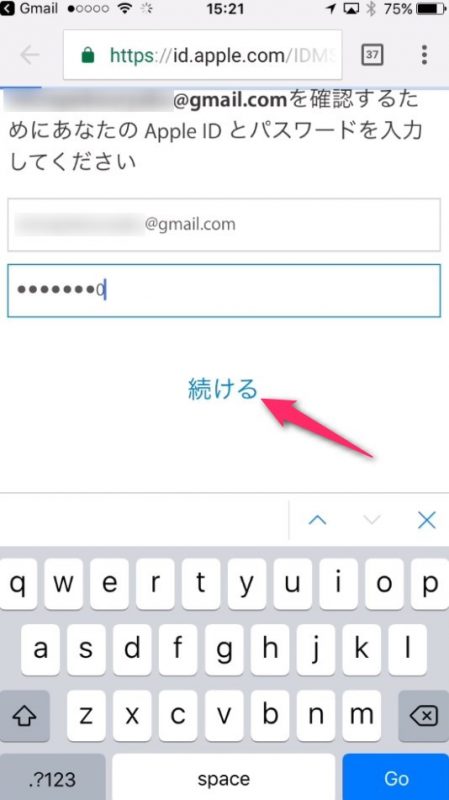
アップルのサイトへジャンプするので、アップルID作成時に登録したメールアドレスと、パスワードを記入。
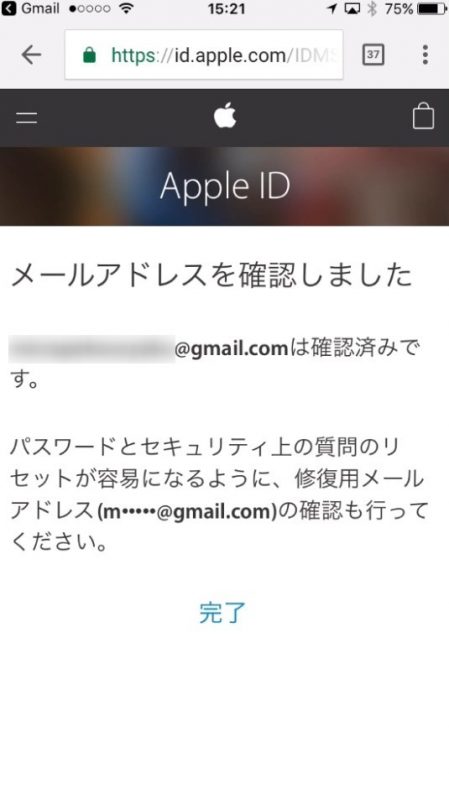
これでアップルIDを作ることができました。
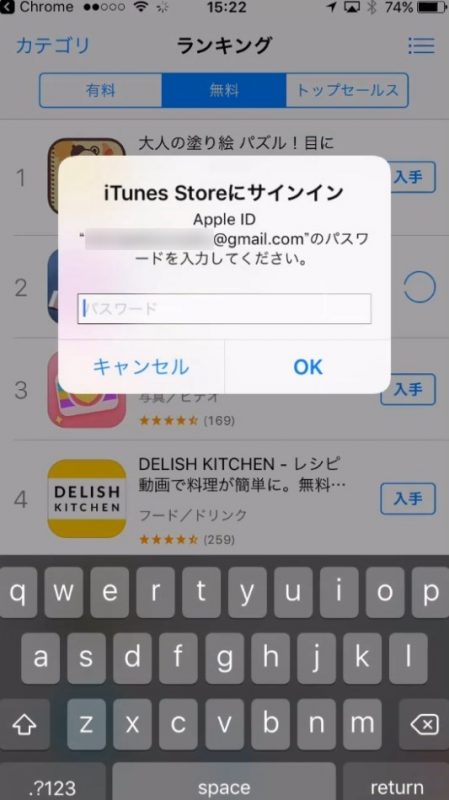
アップルIDを作成後は、アップルストアからアプリをスマホに入れることができます。