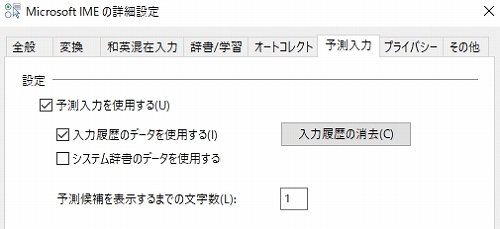このページではiPhoneやIPadのIOSに、BluetoothでPS4コントローラーDUALSHOCK4を接続し、スマホゲームをするやり方と出来ない時のエラー解決方法を紹介していきます。
この機能は、IOS13以降のバージョンで利用できます、ゲームによってはコントローラーに対応していアプリと対応していないアプリがあります。また古いiPhoneなどもIOSがアップデート出来ないのでコントローラーが使えない場合もあります。
コントローラーに対応している主なゲーム
マインクラフト、フォートナイト、CODコール オブ デューティ、モンスターハンター系、ファイナルファンタジーシリーズ、聖剣伝説、黒い砂漠mobile、リネージュレボリューション、NBA2Kシリーズ、グラセフシリーズ、その他多数(MMORPG系などは大体できました)
コントローラー対応していない主なゲーム
荒野行動、サイバーハンター、第五人格/IdentityⅤ、デレステ、アズレン、アークナイツなど。一部のTPSやFPS、音ゲー、シュミレーションなどは対応していないゲームが多いです。
PS4コントローラーをBluetoothで接続
コントローラー側でやる事

まずは、PS4コントローラーの電源を切ります。

ホームボタンとシェアボタンを5秒間同時に押したままにする。
コントローラーのLEDがチカッチカッと短い間に点滅すれば成功です。次はiPhoneなどの端末を操作していきます。
iPhone側でやる事
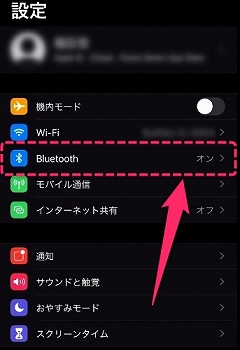
設定にある「Bluetooth」を選択してください。
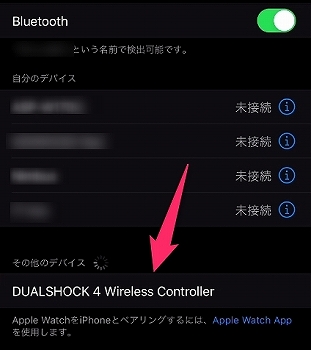
BluetoothをONにし、下のその他のデバイスにある「DUALSHOCK4 Wireless Controller」を選択。
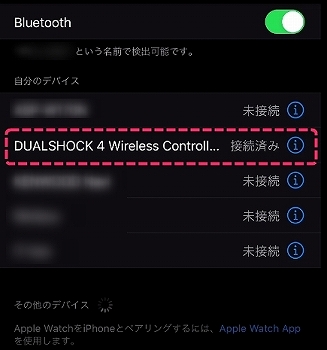
デバイス一覧に接続済みとなっていればコントローラーが利用できる状態になりました。
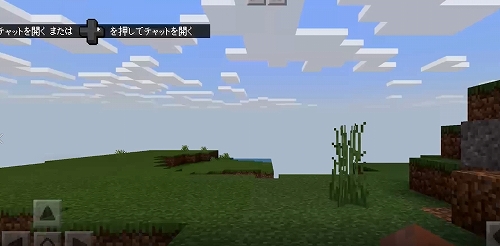
試しにマインクラフトのアプリを起動してみると、ちゃんとコントローラーが利用できるようになっていました。
IPadでのやり方
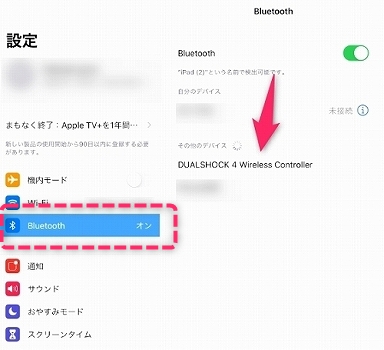
IPadだと設定へ行き、BluetoothをONに。
その他のデバイスにある「DUALSHOCK4 Wireless Controller」を選択。これでPS4のコントローラーが利用できるようになりました。
エラーで接続できない時の対処方法

エラーで接続できないときはコントローラーとの接続を一度解除してみましょう。
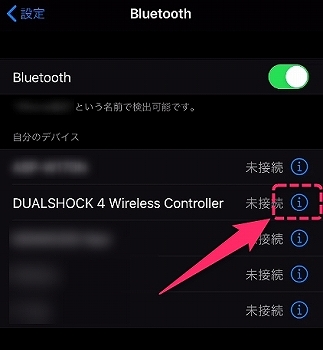
設定のBluetooth一覧にあるDUALSHOCK4の!アイコンを選択。
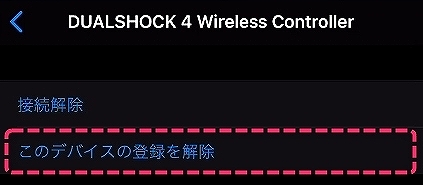
このデバイスの登録を解除を選択、これでIOS端末との接続が解除されました。
コントローラーをBluetoothにつなぎなおすことでまた利用することができます。
コントローラーの挙動がおかしい時はリセットを
コントローラーのカーソルが自動で動いたり、接続しなくなったときはPS4のコントローラーを一度リセットしてみると治る場合があります。

コントローラーの裏に小さな穴があります。その中にリセットボタンがあるので「つまようじ」など先がとがったものでボタンを押してみてください。
これでコントローラの設定がリセットされます。
PS4でコントローラーが操作できなくなったときは
iPhone・IPadでコントローラーを利用した後は一度、PS4にUSBの有線で接続する必要があります。
これで設定が戻りコントローラーをPS4で使うことができます。
コントローラーの操作がおかしくなった、勝手に動く、ボタンが反応しない、などは故障かもしれません。その場合は新しくコントローラーを購入するか、修理に出す必要があります。